iPadOS 13.4のiPadで、Bluetoothのマウスおよびトラックパッドを使用する方法

Appleが3月24日(現地時間)にリリースすると発表しているiPadOS 13.4をインストールすると、iPadでBluetoothのマウスおよびトラックパッドを使用できます
利用できるジェスチャーは、iPad Pro用に発売された、Magic Keyboardも同様です
Apple Insiderが、iPadでBluetoothトラックパッドまたはマウスをセットアップ、使用、およびマスターする方法を約7分20秒のビデオで公開しています
マウスおよびトラックパッドをセットアップ
- Magic MouseまたはMagic Trackpadをオフにする
- MacのBluetoothパネルから削除するなど、以前のデバイスとペアリングされていないことを確認します
- Magic MouseまたはMagic Trackpadをオンにします
- iPadから「設定」>「Bluetooth」に移動します
- Bluetoothメニューの下部から接続しようとしているアクセサリを探してタップします
使用方法
- iPadのロックを解除して開くためにホームバーをクリックする必要はありません、まず iPadがスリープモードになっているときに、マウスをクリックするとスリープが解除されます、これは、iPadの使用を開始するためにディスプレイにまったく触れないで済むので便利です
- ロック画面から、マウスを使用して通知にアクセスしたり、下にスワイプしてiPadのロックを解除してホーム画面に移動したりできます
- 新しいカーソルで iPad に移動すると、慣れ慣れたカーソルとは全く違うことがわかります、指の腹のように丸く、iPadのタッチベースのインターフェイス用に設計されていて、カーソルを動かすと、状況に応じて形状が変化します
- 動いているときは円です、テキストを表示すると、そのテキストを正確に編集する場合に最適な縦線に変形します。ボタンやアイコンの近くに移動すると、それらのボタンをハイライト表示するように変形します
- システムのどこにいても、カーソルを右上隅に移動してステータスバーをクリックすると、いつでもコントロールセンターにアクセスできます
- アプリケーションでカーソルをディスプレイの下部に押すと、Dockが表示されます
- スライドオーバーは、Dockへのアクセスに非常に似ています、カーソルをディスプレイの右側に移動すると、スライドオーバーアプリが表示されます
- アプリを使用し、スライドオーバーアプリのホームバーをクリックして他のアプリを切り替え、終了したらカーソルを横に押し戻します
- テキストを編集するときは、単語をダブルクリックして選択し、右クリックしてコンテキストメニューを開き、テキストのスタイル設定、単語の検索、コピーなどを行うことができます
- テキストが強調表示されている場合、ブロックとしてドラッグし移動することもできます
- 同様の機能がホーム画面のアプリアイコンに適用されます、それらを右クリック(または長押し)して、クイックアクションまたは最近のドキュメントのメニューを開くことができます
- Magic MouseまたはMagic Trackpadのバッテリー寿命を確認する必要がある場合は、Todayビューのバッテリーウィジェットからいつでも確認できます
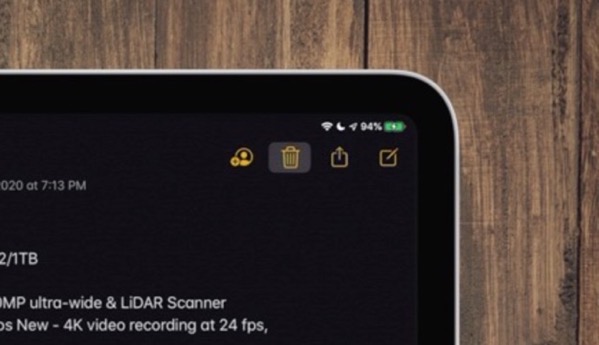
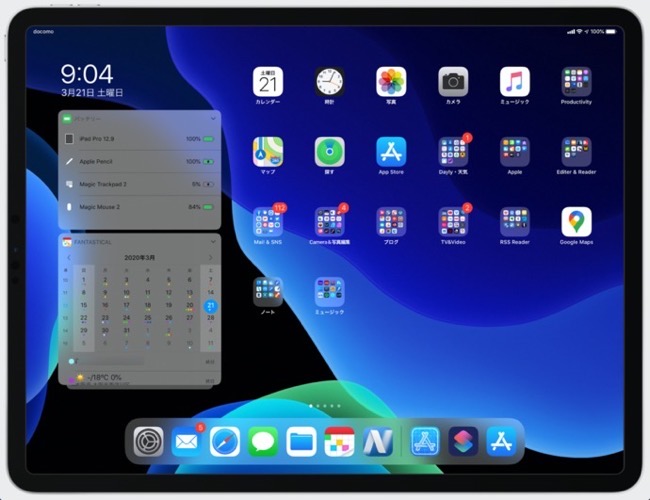
Magic KeyboardまたはMagic Trackpadでのゼスチャー
- Magic Keyboard、Magic MouseおよびMagic Mouse 2では、Macの表面上で指を上下にスライドさせることで、Macと同じようにスクロールできます、Safariなどの複数の「ページ」があるアプリでは、左右にスワイプすると移動できます。閲覧中に横にスワイプしてページに戻るのはとても流動的で自然です
- 3本の指で左右にスワイプ
- 複数の指でつまむ
- トラックパッドを押す
アプリ上のスライドの中では、さまざまな開いているアプリを循環
マルチタスクインターフェイスが表示されます
ホーム画面に移動します
設定
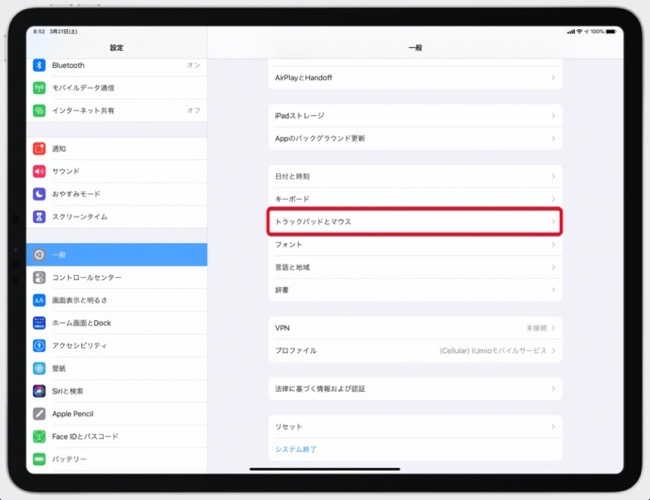
マウスとトラックパッドには、設定内に独自のオプションがあります。マウスが接続されている場合は、マウスオプションが表示され、トラックパッドが接続されている場合は、代わりにそのデバイスが表示されます
トラッキング速度の増減、自然なスクロールのオフ、「タップしてクリック」の有効化、2本指のセカンダリクリックの使用の有無を選択できます
ほとんど同じですが、「タップしてクリック」オプションは使用できません
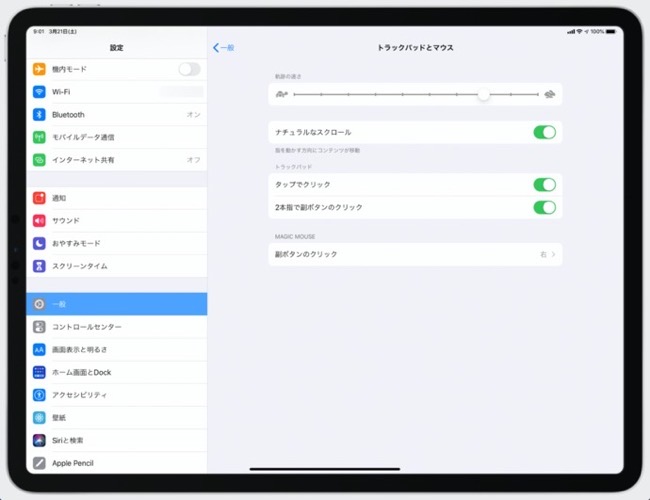
その他のオプションについては、スナップ設定の無効化やボタンへのカーソルのモーフィングなど、さらに変更を加えることができるアクセシビリティを詳細に設定できます、アクセシビリティ設定のAssistiveTouch設定では、ホットコーナーを有効にして、デスクトップのようなエクスペリエンスをさらに高めることもできます
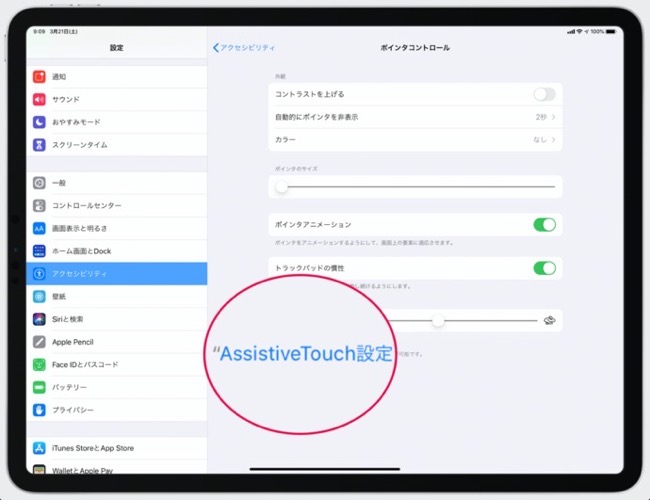
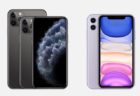

LEAVE A REPLY