Apple Silicon Macでは「T」キーを押しながら電源ボタンを押すターゲットディスクモードが廃止されてしまっています
あたらしいMacに移行する時に、便利だったターゲットディスクモードの利用が出来なくなっています、しかし、もっと簡単な方法で新しいMacにWi-Fiやケーブルを使って移行できるようになっています
今日、オーダーしていた2021 16インチ MacBook Pro が届いたので、M1 MacBook ProとThunderbolt 3ケーブルで繋いでデータ移行を行いました
M1 MacからM1 Pro/Max MacBook Proに移行する方法
- 移行元のM1 MacBook Proのバージョン:12.0.1
- 移行先のM1 Pro MacBook Proのバージョン:macOS Monterey 12.0
移行先の方がバージョンが古い
- 移行先のM1 Pro/Max MacBook Pro、移行元のM1 Mac共に起動します
- Thunderbolt 3ケーブルでMacを接続します
- 移行先のMacで設定を始めます
- 言語設定、地域の設定、文字入力および音声入力の言語設定などを設定していきます
- Wi-Fiの設定を行います
- 移行先のMacで「このMacに情報を転送」が表示されます
- 移行元のM1 Macの「アプリケーション」>「ユーティリティ」フォルダから「移行アシスタント」を起動します
- 「別のMacへ」を選択します
- 移行先のMacには、移行元のMacが表示されるので確認して「続ける」をクリックします
- コードが同じことを確認し「続ける」をクリックします
- すべての項目にチェックが入っていることを確認して「続ける」をクリックします
- 管理者アカウントのパスワードの設定
- 転送が開始されます
- 移行が完了
- Apple IDのパスワードを入力してサインイン
- 確認コードを入力
- 再起動(640GB転送開始から約30分)
- 移行先MacBook Proの「システム環境設定」>「ソフトウェア・アップデート」でmacOS Montereyのバージョン12.0.1にアップデート

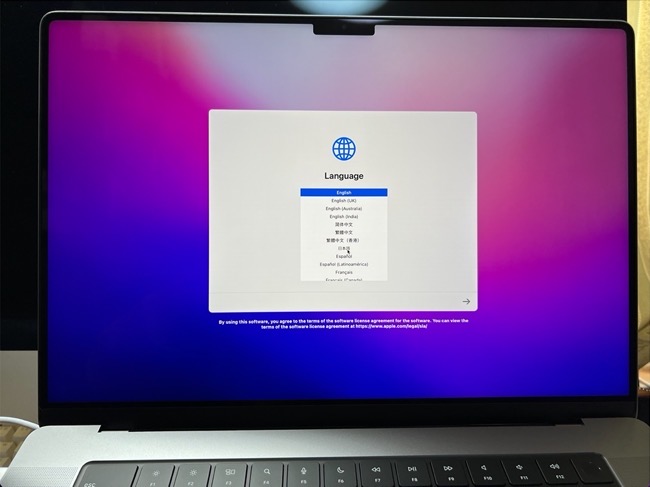
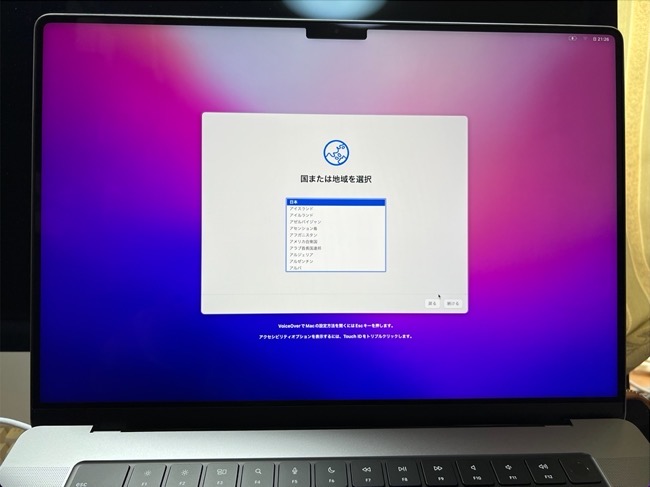
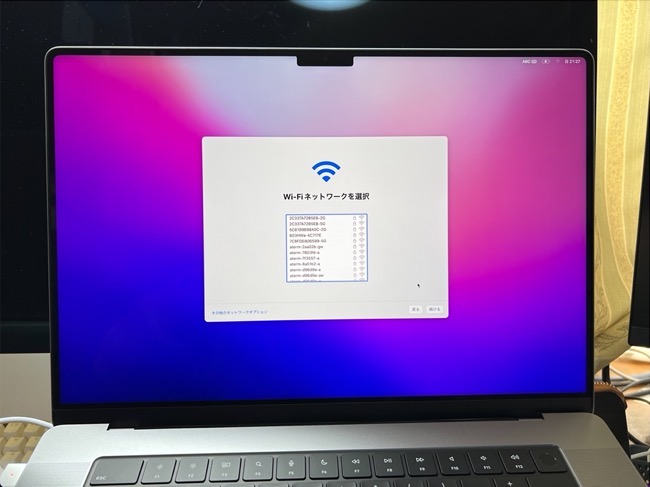

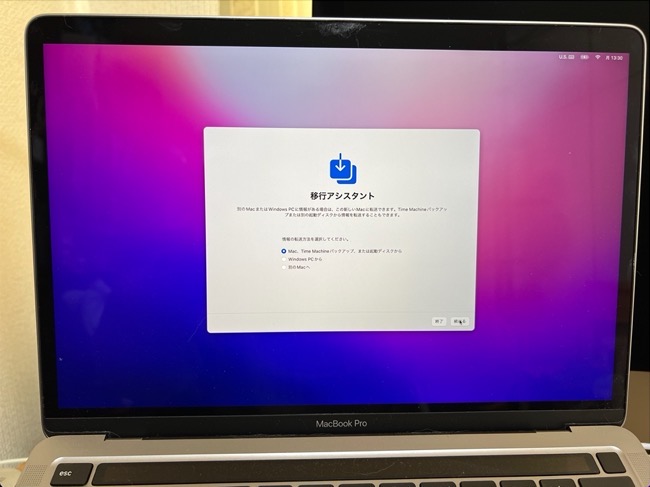
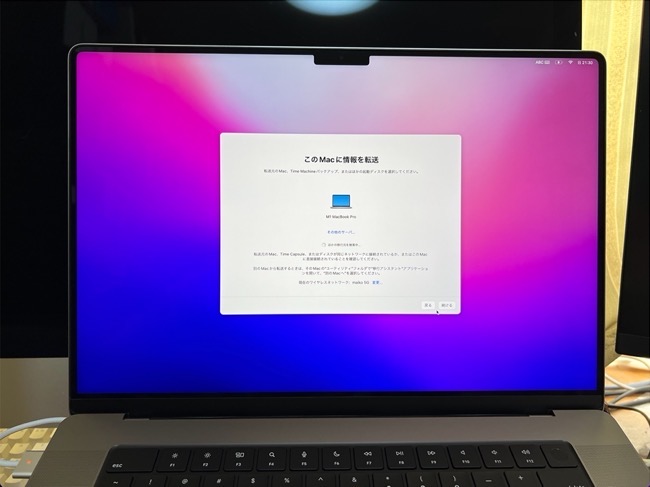
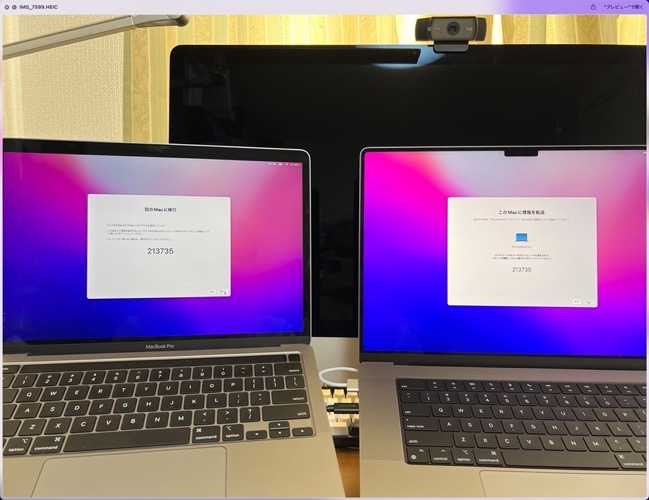
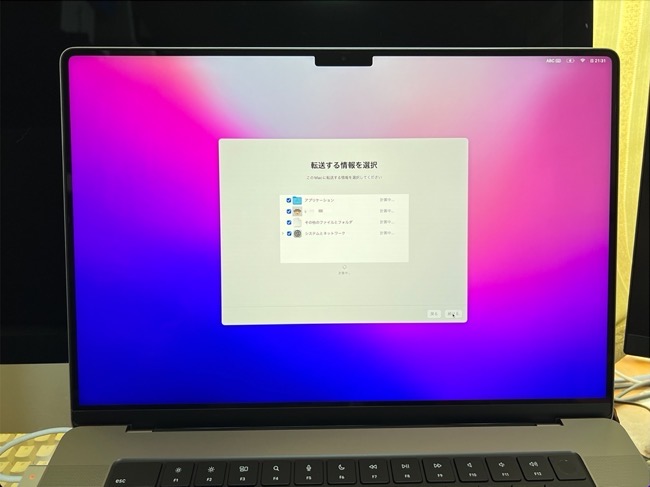
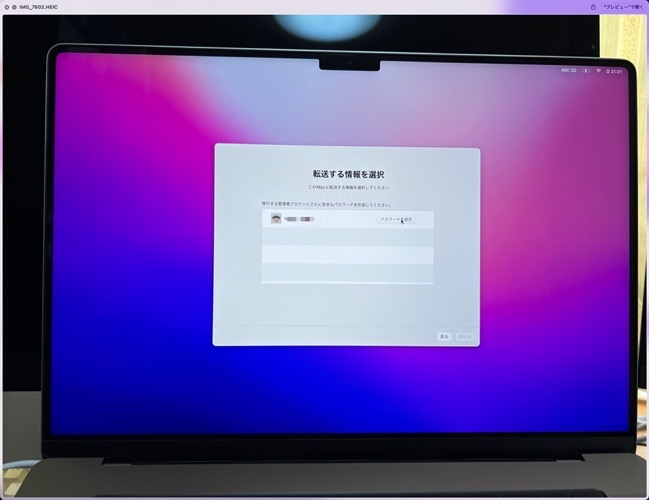
これまだだと、ここで新しいMacBook Proのバージョンが古いのでバージョンアップをするように指示が出るのですが、今回は出ませんでした
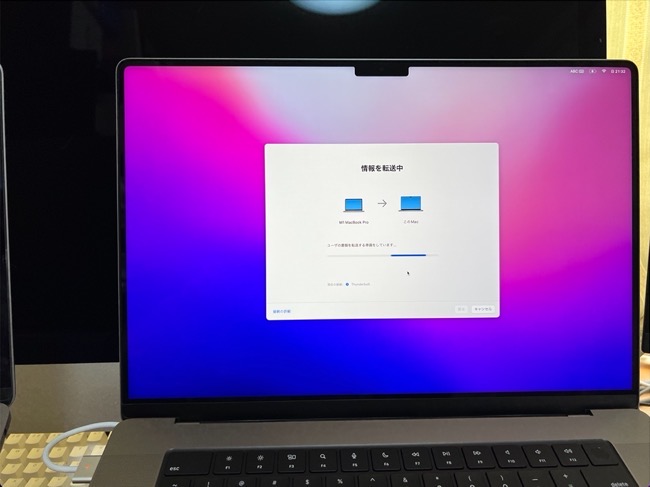
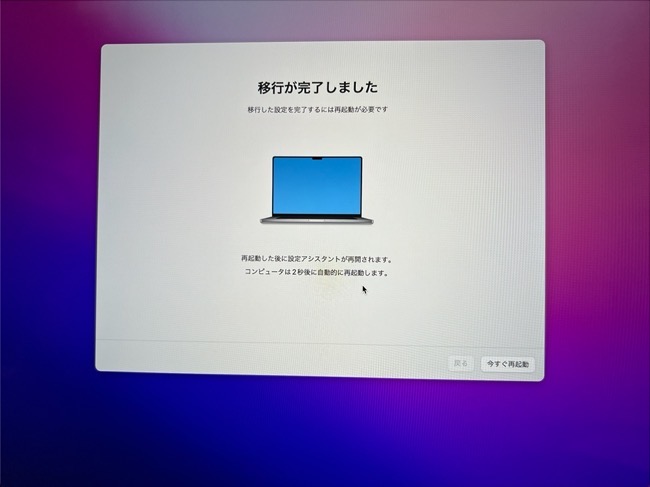
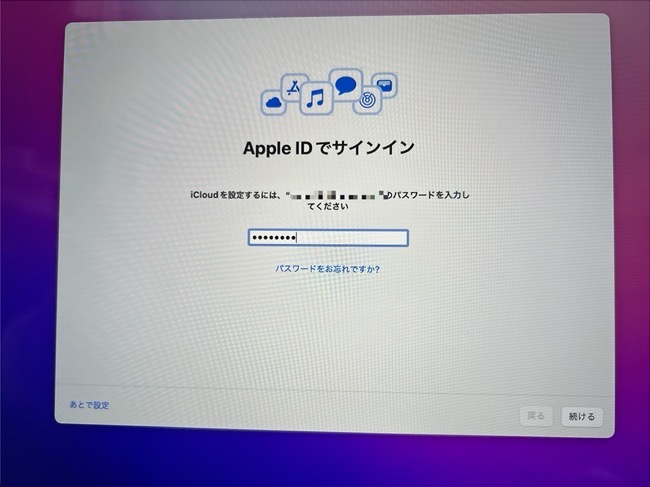
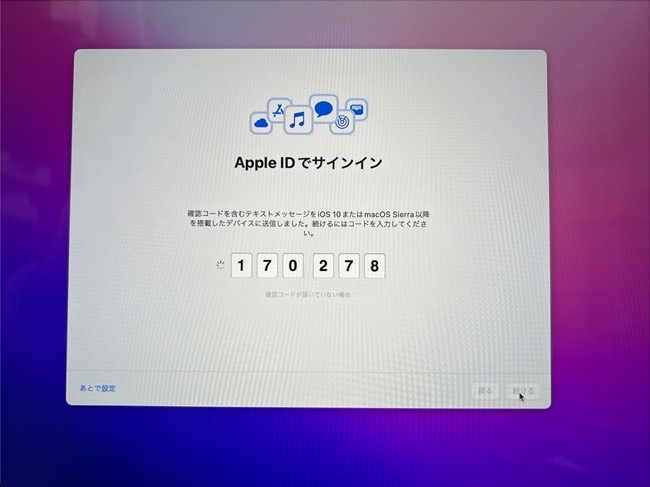
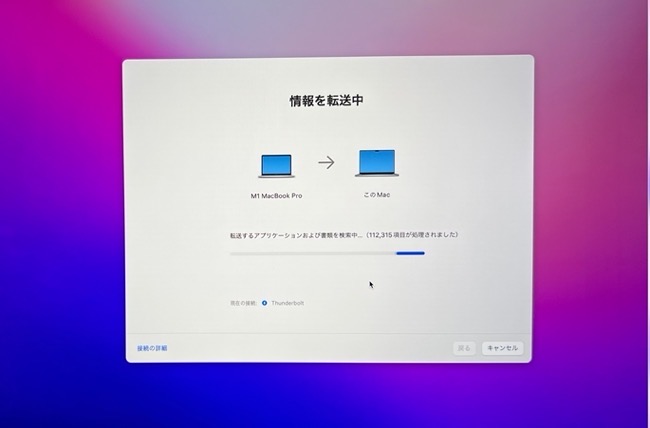


LEAVE A REPLY