Appleの iCloud フォトライブラリサービスは、写真とビデオをiCloudに同期し保存します
大切な写真やビデオを安全に保つことを考えると、追加のバックアップが欲しいと思います、バックアップする方法が3つあります
- iCloud フォトライブラリをMacのハードドライブにバックアップする方法
- iCloud フォトライブラリのコンテンツを外付けドライブにバックアップする方法
1. iCloud フォトライブラリをMacのハードドライブにバックアップする方法
最善の方法は、iCloud フォトライブラリで写真とビデオのコンテンツを自分のMacにダウンロードすることです
これを行う事でフォトライブラリ内の保存された写真とビデオのフル解像度でコピーしダウンロードします
- Macで「写真.app」を起動します
- メニューの「写真」>「環境設定…」を選択します
- 「iCloud」タブを選択します
- 「iCloud写真」にチェックを入れ「オリジナルをこのMacにダウンロード」を選択します
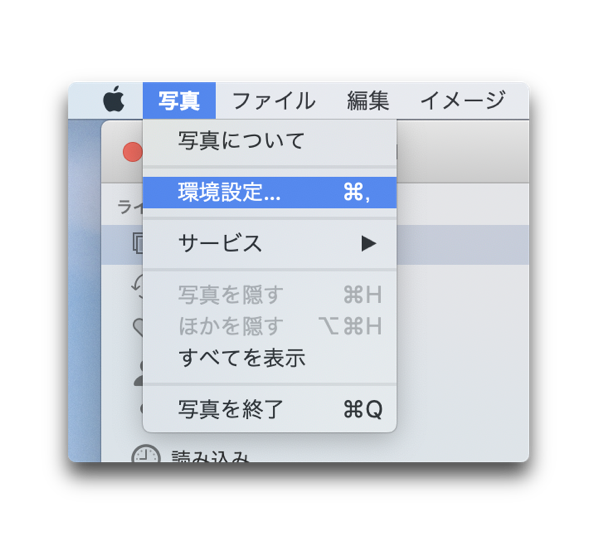
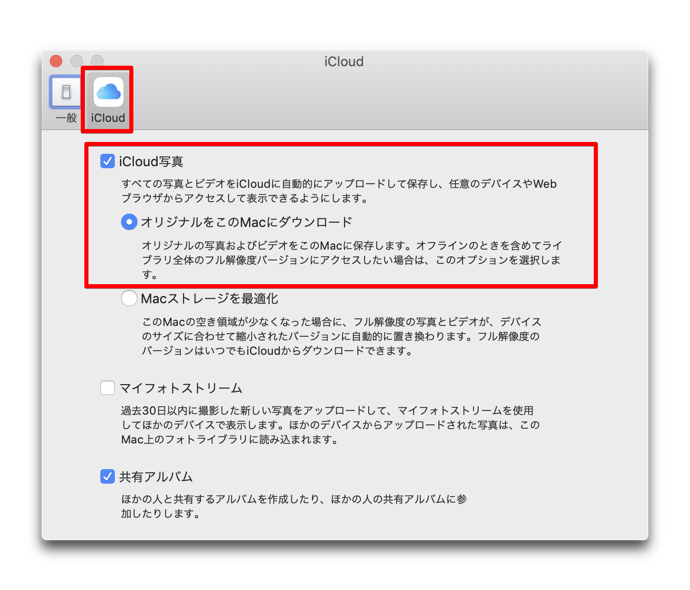
2. iCloud フォトライブラリのコンテンツを外付けドライブにバックアップする方法
フォトライブラリをMacに保存していることが前提となります
iCloudフォトライブラリを外付けドライブにバックアップするには、2つの方法があります、フォトライブラリを自動または手動でバックアップする方法
Time Machineを使ってMacをバックアップ
- 「システム環境設定」>「Time Machine」を選択します
- 「バックアップディスクを選択」(または「ディスクを選択」「バックアップディスクを追加/削除」) をクリックします
- 利用できるディスクのリストから外付けのドライブを選択します。「バックアップを暗号化」(推奨) を選択して、「ディスクを使用」をクリックします
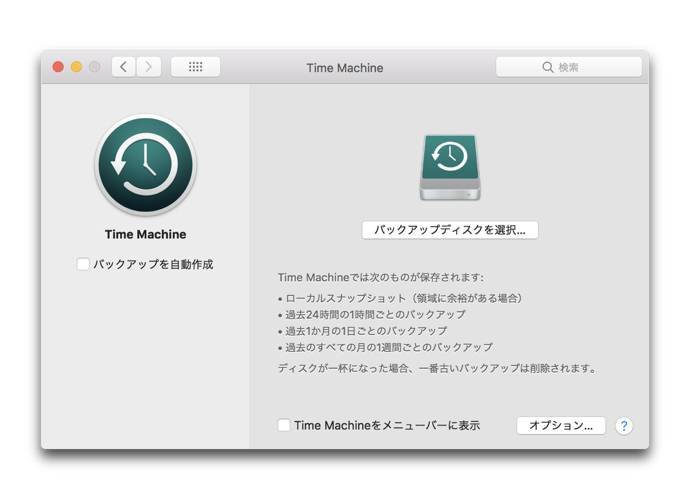
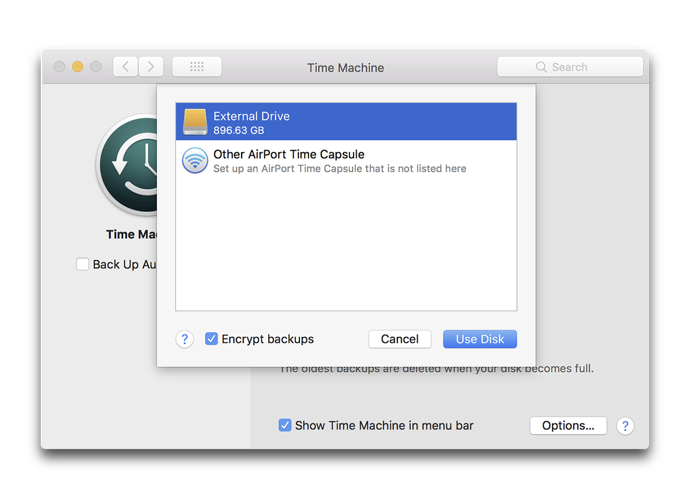
フォトライブラリを手動でバックアップする
- USB、USB-C、またはThunderboltを介して外付けドライブをMacに接続します
- Mac上で新しいFinderウィンドウを開きます
- 「Macintosh HD」>「ユーザ」>「ユーザ名」>「ピクチャ」>「写真ライブラリ.photoslibrary」を選択します
- 「写真ライブラリ.photoslibrary」を外付けドライブにドラッグ&ドロップしてコピーします
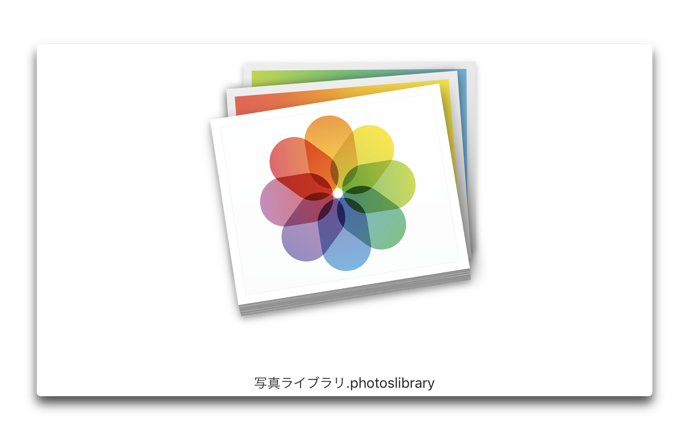
iCloud フォトライブラリの一部をバックアップ
- USB、USB-C、またはThunderboltを介して外付けドライブをMacに接続します。
- 写真アプリを開きます。
- バックアップしたい写真とビデオを選択します
- 「ファイル」>「書き出す」>「X枚の写真を書き出す…」または「の未編集のオリジナルを書きだす…」を選択します
- オプションを設定し、外付けドライブを選択して書き出します
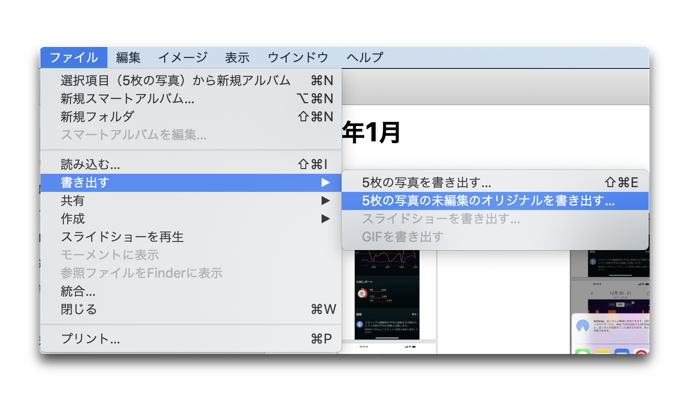
(Via iMore.)
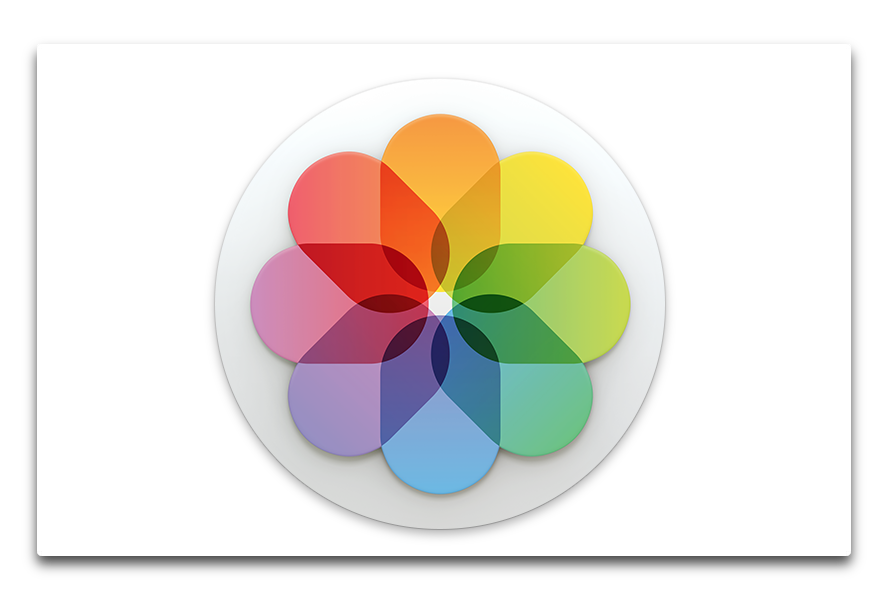

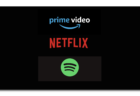
LEAVE A REPLY