デジタルデータを大切にするすべての人にとって重要なトピック、macOS SonomaのTime Machineを使ったバックアップからの復元についてです。
熟練のMacユーザーであれ、Appleエコシステムの新参者であれ、Time Machineを効果的に使ってバックアップを取る方法を理解することは、大きな変化をもたらすでしょう。
定期的なバックアップチェックの重要性
まず最初に、バックアップを作成する本質は、必要なときにそれらを信頼できる方法で復元できることにあります。バックアップが正しく機能しているかを定期的にチェックすることは非常に重要です。
問題が発生していることを知るのが遅すぎる場合を想像してみてください!定期的なチェックは、真剣なユーザーにとっての核心的な管理作業です。
ボリューム全体の復元と個別アイテムの復元
Time Machineを使用すると、2つの主要なシナリオに直面することがあります。一つは、消去されたり使用不能になったボリューム全体を復元する必要がある場合、もう一つは、フォルダーや個別のファイルなどの特定のアイテムを復元する場合です。それぞれのシナリオには異なるアプローチが必要です。
ボリューム全体を復元する
ボリューム全体を復元する必要がある場合、たとえばブート ボリューム グループ内のデータ ボリュームなど、Appleは移行アシスタントの使用を推奨しています。
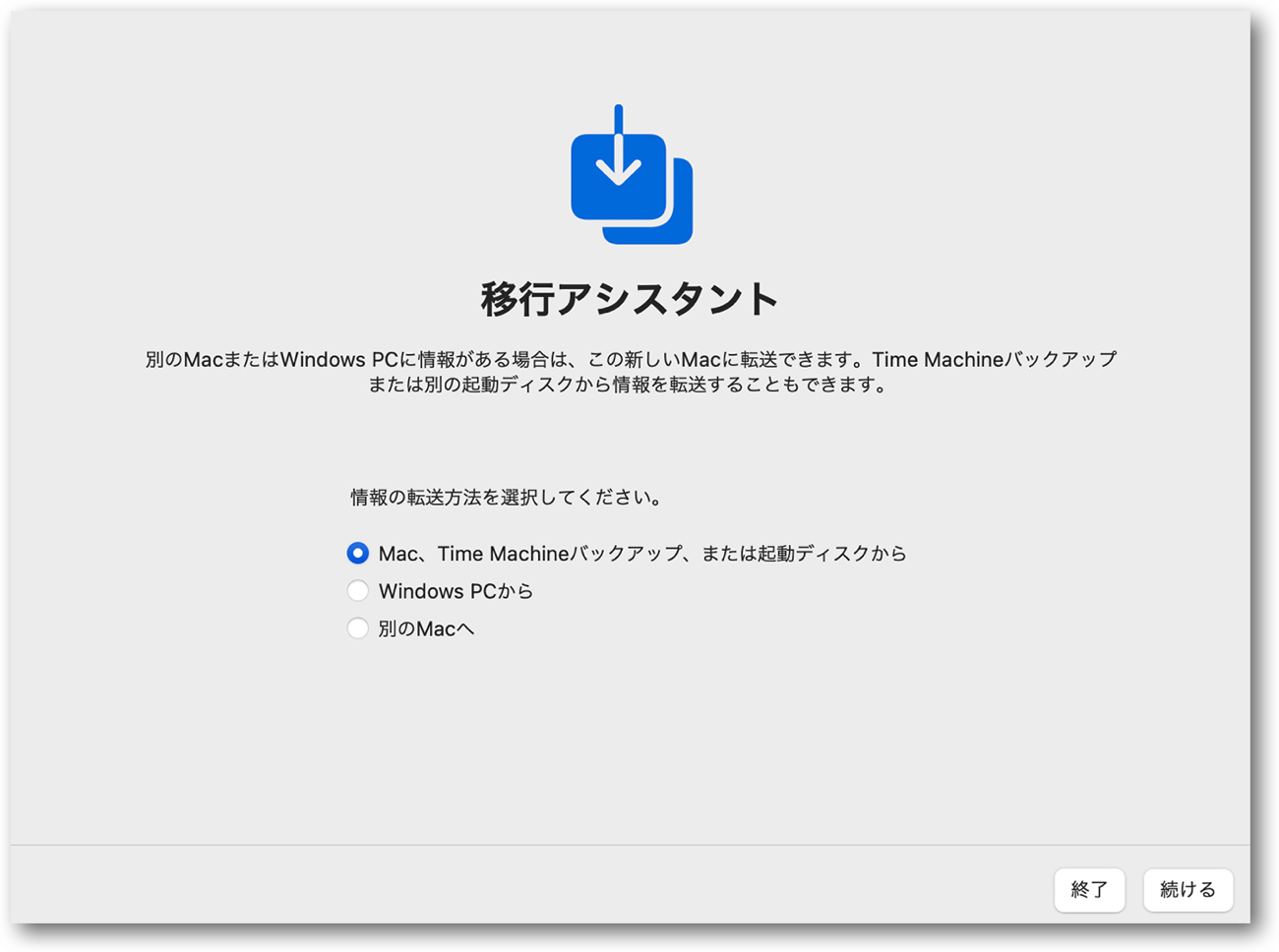
このツールは、バックアップから外部メディアストアなどの他のボリュームを復元する際にも便利です。移行アシスタントは、Photos Libraryのような複雑なアイテムを扱うのに特に適しています。
個別アイテムを復元する
個別のファイルやフォルダーを復元する場合、Time Machineアプリがあなたの最適な選択肢です。
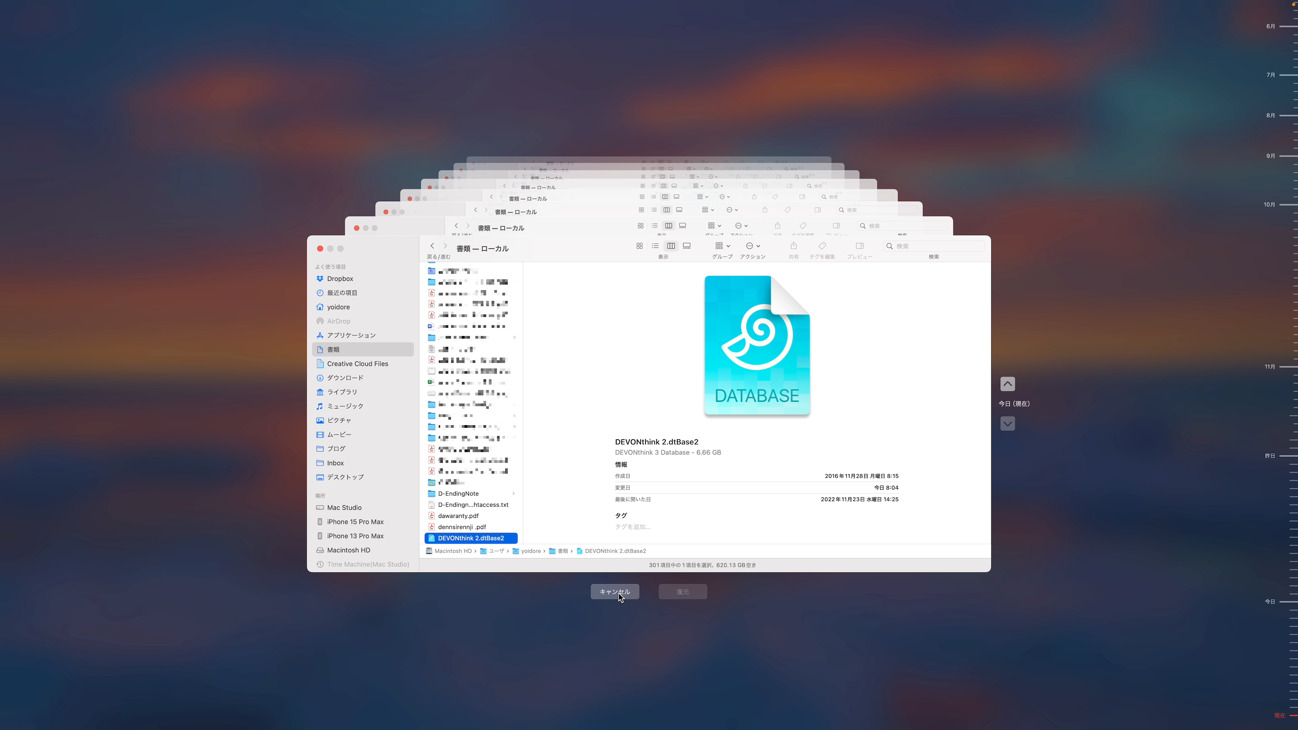
ただし、重要なのは、このアプリはアイテムを元の場所にのみ復元するという点です。異なる場所に復元したい場合や、現在のバージョンと復元されたバージョンの両方を保持したい場合は、復元プロセスにFinderを使用する方が良い選択です。
Finderメソッド:ステップバイステップガイド
- Time Machineバックアップストレージがマウントされていることを確認します。
- Finderウィンドウでバックアップボリュームを開きます。
- 日付とタイムスタンプを使用して名付けられたバックアップをナビゲートします。
- 復元したいアイテムを見つけ、目的の場所にドラッグアンドドロップします。
サードパーティアプリ:オプションの拡大
より多くの機能を求める方には、BackupLoupeのようなサードパーティアプリが豊富な機能を提供し、バックアップおよび復元体験を向上させます。
制限事項
Time Machine バックアップはファイル内のすべてをコピーするために最善を尽くしているため、復元するときに取得できるのは、オリジナルの忠実なコピーです。
例外の 1 つはドキュメントのバージョン履歴で、通常は [元に戻す…]メニュー コマンドからアクセスします。バージョンは各ボリュームの非表示データベースに保存されます。これは Time Machine バックアップにコピーされないため、復元できず、以前のバージョンはすべて失われます。
ドキュメントバージョンを保存したい場合は、バックアップする前に無料の「Revisionist」のようなユーティリティを使用することを検討してください。
まとめ
ボリューム全体の復元や個別のファイルの取り出しに対処する場合でも、これらのテクニックを知っていることで、どんなデータの問題にも備えることができます。
バックアップの定期的なチェックは、バックアップ自体と同じくらい重要です。そして、復元に関しては、Finderやサードパーティツールと組み合わせたTime Machineが、デジタルライフを安全に保つための堅牢な解決策を提供します。
(Via The Eclectic Light Company.)



LEAVE A REPLY