「ディスクユーティリティ」の「APFSボリュームの追加」コマンドを使用して暗号化されたAPFSボリュームを作成し、パスワードヒントを指定した場合は、パスワードヒントの代わりにパスワードが表示されることがあります
Appleによるサポート文書
Appleは、『If macOS High Sierra shows your password instead of the password hint for an encrypted APFS volume』と題するサポート文書を公開しています
影響を受けるボリュームのパスワードを変更すると、ヒントはクリアされますが、データを保護する基になる暗号化キーには影響しません
データのセキュリティを保護するために、これらの手順を実行することをお勧めします
暗号化されたAPFSボリュームを保護する方法
次の手順に従って、macOS High Sierraを更新し、暗号化されたAPFSボリュームをバックアップ、消去、復元します
- 本日リリースされた「macOS High Sierra 10.13追加アップデート」をApp Storeのソフトウェア・アップデートからインストールします。
- 影響を受ける暗号化されたAPFSボリューム内のデータの暗号化されたバックアップを作成します
- 「ディスクユーティリティ」を開き、影響を受ける暗号化されたAPFSボリュームをサイドバーで選択します
- 「マウント解除」をクリックしてボリュームをマウント解除します
- 「消去」をクリックします
- 入力が求められたら、名前フィールドにボリュームの名前を入力します
- フォーマットをAPFSに変更します
- その後、Formatを再度APFS(暗号化)に変更します
- ダイアログに新しいパスワードを入力します。もう一度入力してパスワードを確認し、必要に応じて暗号化されたAPFSボリュームのヒントを入力します。「選択」をクリックします。
- 「消去」をクリックします。消去プロセスの進行状況を確認できます
- 処理が完了したら「完了」をクリックします
- ステップ1でバックアップしたデータを、作成したばかりの新しい暗号化APFSボリュームにリストアします


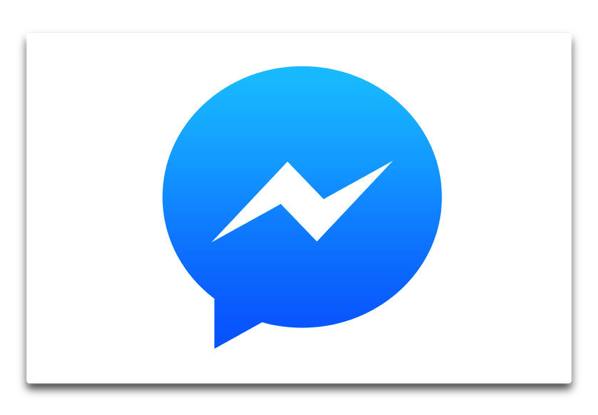
LEAVE A REPLY