Obsidianはマークダウン形式のノートアプリとして人気を集めていますが、単体で使うだけではなく、他のサービスと連携することでその真価を発揮します。
特に、ChatGPTやNotionといった強力なツールをObsidian上で直接表示できれば、作業効率は飛躍的に向上するでしょう。ノートを取りながらAIに質問したり、Notionのデータベースを参照したりと、コンテキストスイッチングによる集中力の低下を防ぐことができます。
本記事では、ObsidianからChatGPTやNotionを直接利用する方法について詳しく解説します。
Obsidianと外部サービスの連携がもたらすメリット
Obsidianは強力なナレッジ管理ツールですが、単体ではカバーしきれない機能があります。例えば、AIによる文章生成や表形式のデータベース管理などは、それぞれChatGPTやNotionが得意とする分野です。これらのツールをObsidian上で統合することで、以下のようなメリットが生まれます。
- アプリケーション間の行き来が不要になるため、作業の流れが途切れることなく、集中力を維持できます。
- ノートを取りながら疑問点が生じたら、すぐにChatGPTに質問できます。
- Notionのデータベースを参照しながらObsidianでノートを作成することも可能になります。
- 画面空間を効率的に活用できるようになります。
- 複数のアプリケーションを別々のウィンドウで開く必要がなくなるため、特に画面サイズが限られたノートパソコンでの作業効率が向上します。
- 一つの画面内ですべての情報にアクセスできることは、思考の整理にも役立ちます。
このような連携を実現するために必要なのが、Custom Framesというプラグインです。このプラグインを使えば、Obsidian上でWebサービスを簡単に利用できるようになります。
Custom Framesプラグインの導入方法
Custom FramesはObsidianのコミュニティプラグインの一つで、Obsidianの画面内にWebページを表示できるようにするためのツールです。インストールは非常に簡単です。
インストール方法
- Obsidianの「設定(Settings)」を開く
- 左ペインの「コミュニティプラグイン(Community Plugins)」を選択
- 検索バーに「Custom Frames」と入力
- 表示されたプラグインをクリックしてインストール
- インストール完了後、「有効化(Enable)」ボタンを押してプラグインをアクティブにする
- 初回起動時には、初期設定を促されることがあります
Custom Framesの設定
Custom Framesプラグインには、以下のような機能があります:
- プリセットとして、Obsidian Forum、Google Keep、Google Calendar、Todoist、Notion、Twitter、Readwiseなどが用意されています
- 自分でカスタムフレームを作成することも可能です
- フレームごとにリボンアイコンの追加、CSSのカスタマイズなどの設定ができます
ChatGPTをObsidian上で表示する詳細設定
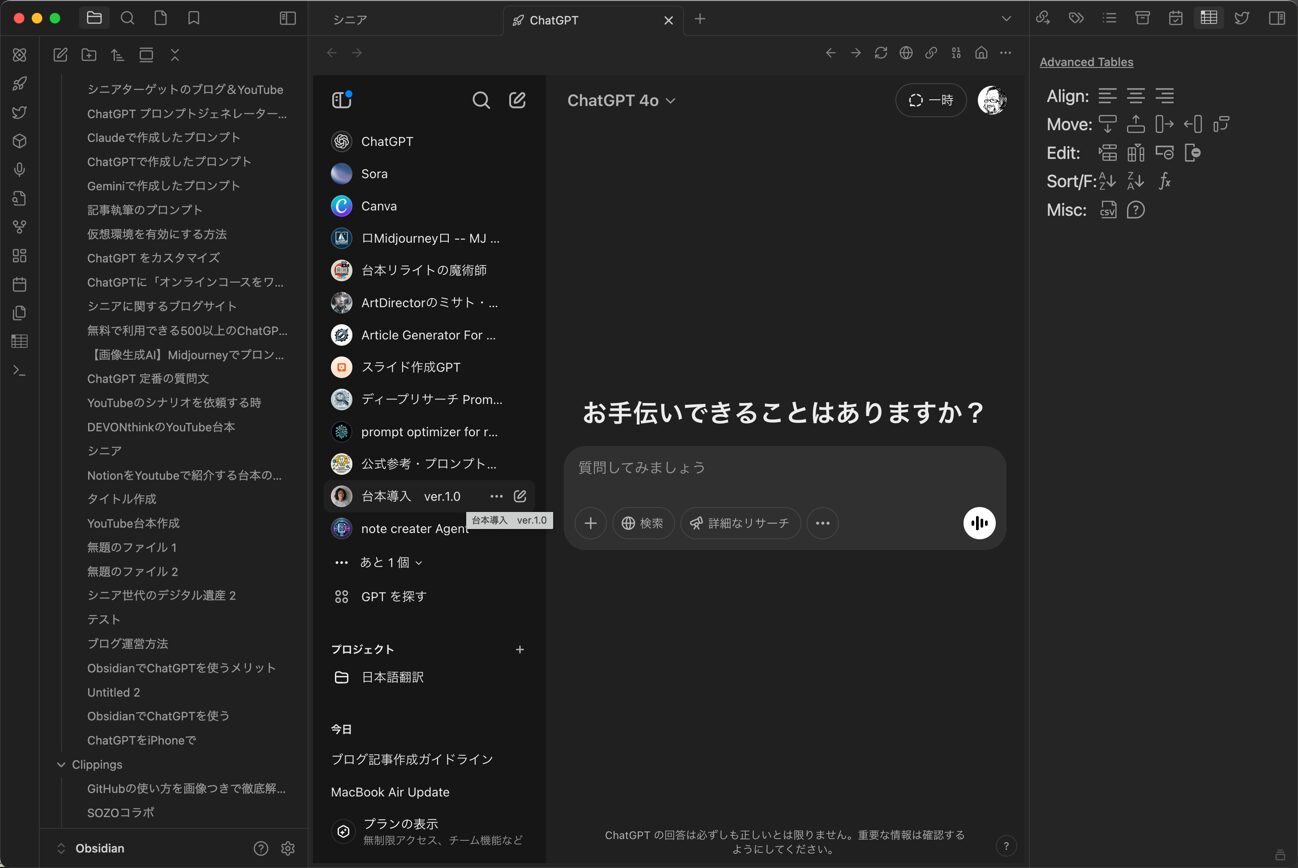
ChatGPTをObsidian上で使用するには、Custom Framesプラグインを使って以下の手順で設定します:
- Custom Framesプラグインの設定画面を開く
- 「Add Frame」をクリックして新しいフレームを追加
- 「Show Settings」をクリックして詳細設定を表示
- URLに「https://chat.openai.com/」を入力
- 名前を「ChatGPT」などわかりやすい名前に設定
- 必要に応じて他の設定(アイコン、表示位置など)を調整
設定完了後、コマンドパレット(MacではCmd+P、Windows/LinuxではCtrl+P)を開き、「Custom Frames: Open」と入力します。すると、作成したフレームの一覧が表示されますので、「ChatGPT」を選択します。これで、Obsidian内でChatGPTを使用できるようになります。
ChatGPTを頻繁に使用する場合は、リボンアイコン(左側のサイドバー)に追加しておくと便利です。Custom Framesの設定画面で「Add to ribbon」にチェックを入れることで、リボンアイコンが追加されます。これにより、コマンドパレットを開かなくても、アイコンをクリックするだけでChatGPTを開くことができます。
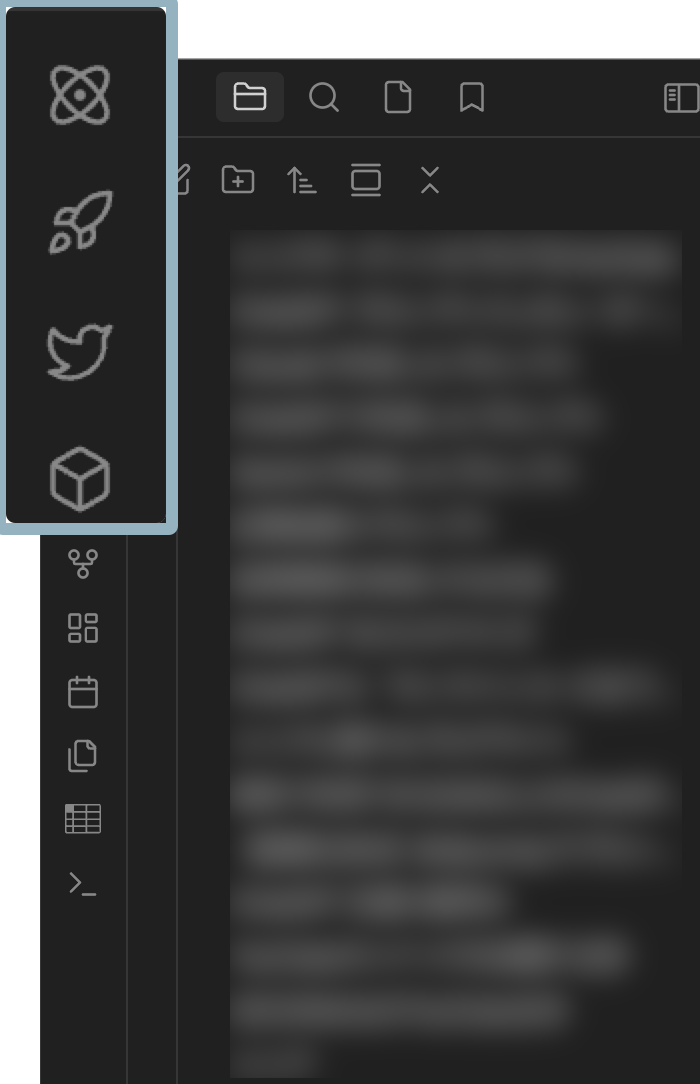
Notionの表示設定とログイン時の注意点
NotionもChatGPTと同様に、Custom Framesプラグインを使って表示させることができます。設定方法はChatGPTとほぼ同じですが、いくつか注意すべき点があります。
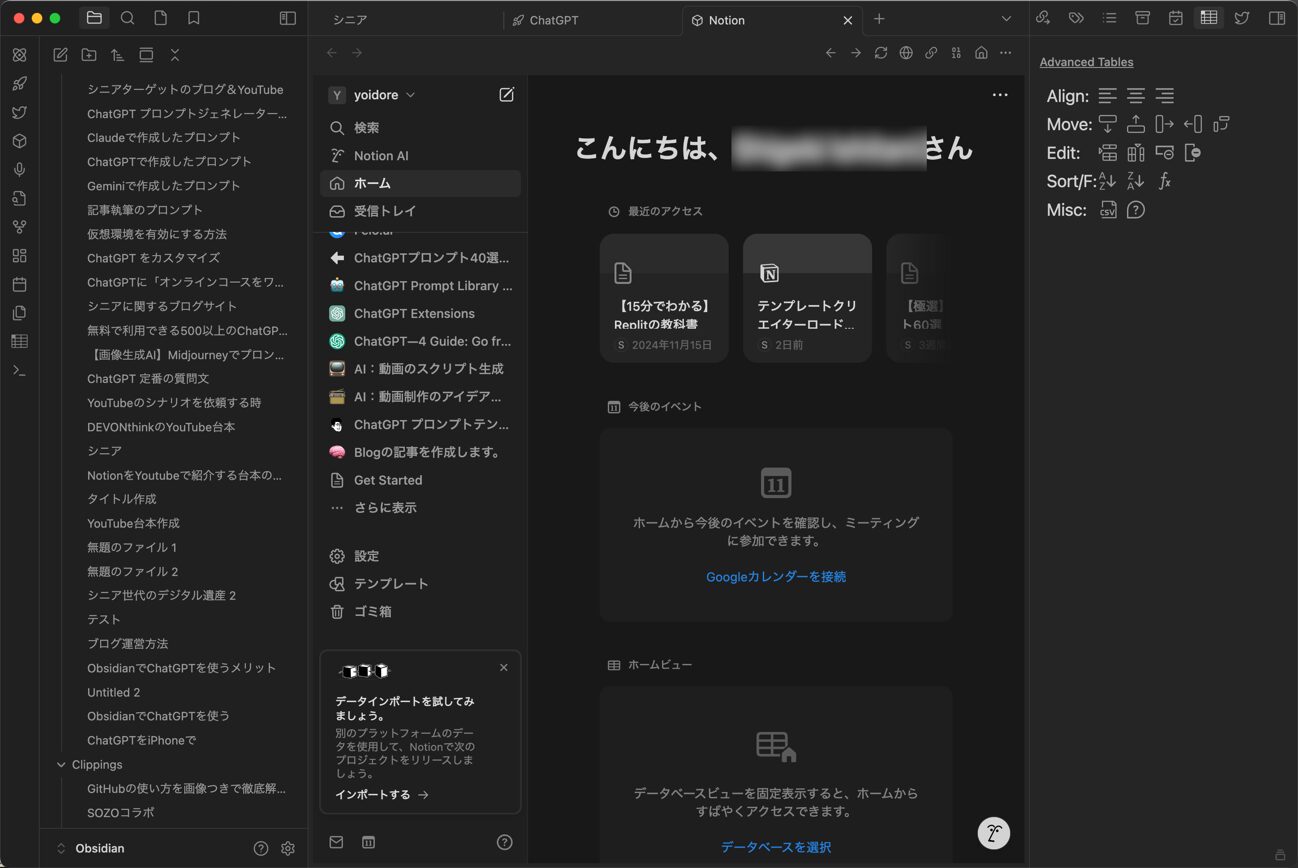
設定方法
- Custom Framesプラグインの設定画面で「Add Frame」をクリック
- URLに表示したいNotionのページのURLを入力
- 名前を「Notion」などわかりやすい名前に設定
- 必要に応じて他の設定を調整
注意点
まず、Custom Framesプラグインの設定画面で「Add Frame」をクリックして新しいフレームを追加します。URLの欄には、表示したいNotionのページのURLを入力します。これは非常に重要なポイントで、Notionのトップページではなく、実際に表示したい特定のページのURLを入力する必要があります。名前は「Notion」など、わかりやすいものにしておきましょう。
Notionを使用する際の最大の注意点は、ログインに関する制限です。Obsidianのデスクトップアプリ内でNotionを表示させる場合、技術的な制限によりログインプロセスが正常に完了しないことがあります。これは、Webサービスの多くがiframe内でのログイン処理を制限しているためです。
また、モバイル版Obsidianでの使用にも制限があります。モバイルアプリでは、フレーム内での認証が技術的に困難な場合が多いため、Notionの表示がうまくいかないことがあります。
ログインの問題を回避する方法として、Notionの公開ページを利用する方法があります。閲覧のみが目的であれば、表示したいNotionのページを「Webに公開」設定にして、そのURLをCustom Framesに設定することで、ログインなしでページを表示させることができます。ただし、この方法ではページの編集はできないため、参照用途に限られます。
効率的なワークフロー構築のためのその他の連携サービス
Custom Framesプラグインでは、ChatGPTやNotion以外にも様々なWebサービスを表示させることができます。これにより、Obsidianを中心とした効率的なワークフロー構築が可能になります。
例えば、Google Calendarを表示させることで、ノート作成中にスケジュールを確認したり、予定を追加したりすることができます。また、Google Tasksを表示させれば、ノートを取りながらタスク管理も同時に行えます。Wikipediaを表示させておけば、調べものをしながらノートを取ることも可能です。
このように、Obsidianを「知識のハブ」として位置づけ、そこに様々なサービスを統合することで、作業効率を大幅に向上させることができます。特に、以下のようなサービスの組み合わせが効果的です。
まず、Obsidianのメインペインには現在作業中のノートを表示させます。右サイドパネルにはChatGPTを表示させ、文章の作成や情報の整理を支援してもらいます。左サイドパネルにはNotionのデータベースやGoogle Calendarを表示させておくと、必要な情報やスケジュールをすぐに確認できます。
私は、Claudeも利用する事が多いのでClaudeも設定しています。
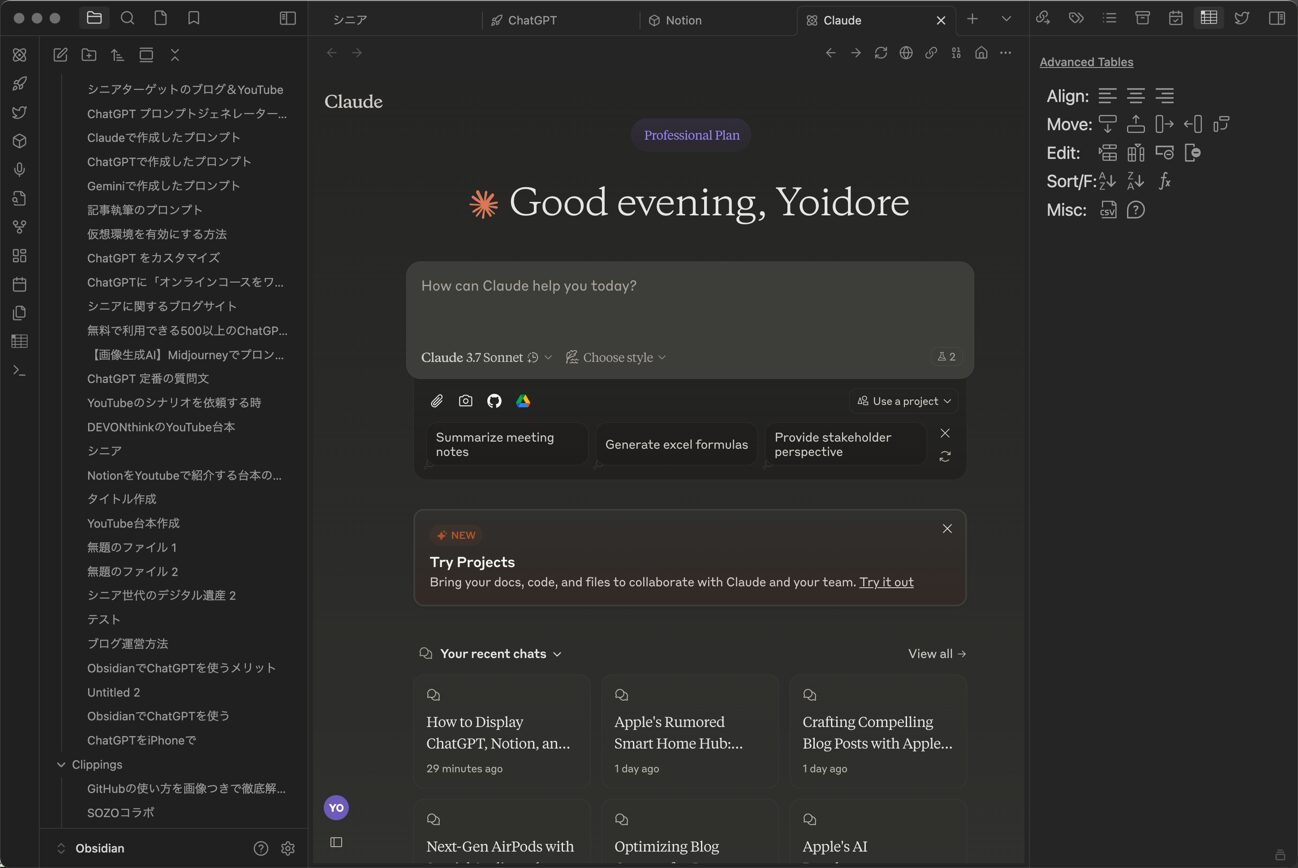
さらに、長時間の作業では気分転換も重要です。Custom Framesを使えば、YouTubeで音楽を再生しながら作業することも可能です。また、Twitterなどのソーシャルメディアも表示させることができますが、集中力の維持のためには、必要な時だけ表示させるようにすると良いでしょう。
実際の利用シーンと応用例
Custom Framesを活用した実際の利用シーンをいくつか紹介します。これにより、あなた自身のワークフローにどのように取り入れられるかをイメージしやすくなるでしょう。
例えば、研究や論文執筆のシーンでは、Obsidianのメインペインでノートをとりながら、右サイドパネルにChatGPTを表示させて文献の要約や論点の整理をサポートしてもらい、左サイドパネルにはGoogle Scholarを表示させて関連論文を検索するといった使い方ができます。これにより、異なるアプリケーションを行き来する必要がなくなり、思考の流れを維持しやすくなります。
ビジネスシーンでは、プロジェクト管理に活用できます。Obsidianでプロジェクトの概要や進捗をノートとして記録しながら、Notionでチームメンバーとのタスク共有を行い、Google Calendarでミーティングスケジュールを確認するといった使い方が考えられます。
学習シーンでは、Obsidianで学習ノートを取りながら、WikipediaやYouTubeの教育コンテンツを参照し、ChatGPTで理解が難しい概念について質問するといった使い方が効果的です。
日常的な知識管理においては、ObsidianとNotionを併用することで、Notionの構造化されたデータベース機能と、Obsidianのグラフビューや双方向リンク機能を組み合わせた強力な知識管理システムを構築できます。
Custom Framesプラグイン利用時のパフォーマンスと注意点
Custom Framesプラグインを使用する際には、いくつかのパフォーマンス上の注意点があります。これらを理解し、適切に対処することで、快適な環境を維持できます。
まず、同時に多くのフレームを開くと、Obsidianのパフォーマンスが低下する可能性があります。特に、リソースを多く消費するWebサービス(動画サイトやAIツールなど)を複数開くと、メモリ使用量が増大し、アプリケーション全体が遅くなることがあります。必要なフレームだけを開き、使わないフレームはこまめに閉じるようにしましょう。
また、フレーム内でのキーボードショートカットがObsidianのショートカットと競合することがあります。例えば、保存コマンド(Cmd+SまたはCtrl+S)や検索コマンド(Ctrl+FCmd+FまたはCtrl+F)などは、フレーム内とObsidian本体の両方で機能します。この問題は、Custom Framesの設定で「Keyboard propagation」のオプションを調整することで解決できる場合があります。
セキュリティ面でも注意が必要です。Custom Framesは基本的にiframeを使用してWebコンテンツを表示するため、Webサイト側のセキュリティ設定によっては、正しく表示されないことがあります。また、機密性の高い情報を扱うサービスを表示する場合は、情報の漏洩リスクについても考慮する必要があります。
さらに、モバイル環境での使用には制限があります。Obsidianのモバイルアプリ(iOSやAndroid)でCustom Framesを使用する場合、デスクトップ版と比べて機能が制限されることがあります。特に、ログイン処理やタッチ操作の対応が不完全な場合があるため、モバイルでの使用を主目的とする場合は、事前にテストしておくことをお勧めします。
まとめ
Custom Framesプラグインを活用することで、Obsidianを中心とした効率的なワークフロー構築が可能になります。
最後に、効率的な設定のためのヒントをいくつか紹介します。
まず、頻繁に使用するフレームはリボンアイコンに追加しておくと、素早くアクセスできるようになります。
また、使用頻度の高いフレームに対しては、キーボードショートカットを設定しておくと便利です。
フレームのレイアウトも重要です。たとえば、参照用のサービス(NotionやWikipedia)は左右のサイドパネルに配置し、補助的なツール(ChatGPTなど)はタブとして開くといった使い分けをすると、画面空間を効率的に活用できます。
また、状況に応じてWorkspaceレイアウトを切り替えることも効果的です。
Obsidianのワークスペース機能を活用し、「執筆モード」「リサーチモード」「プロジェクト管理モード」など、目的に応じた画面レイアウトを保存しておくと、コンテキストの切り替えがスムーズになります。
Custom Framesプラグインを使いこなすことで、Obsidianはシンプルなノートアプリからパワフルなワークステーションへと進化します。自分の作業スタイルに合わせてカスタマイズし、知識創造のプロセスをさらに加速させましょう。
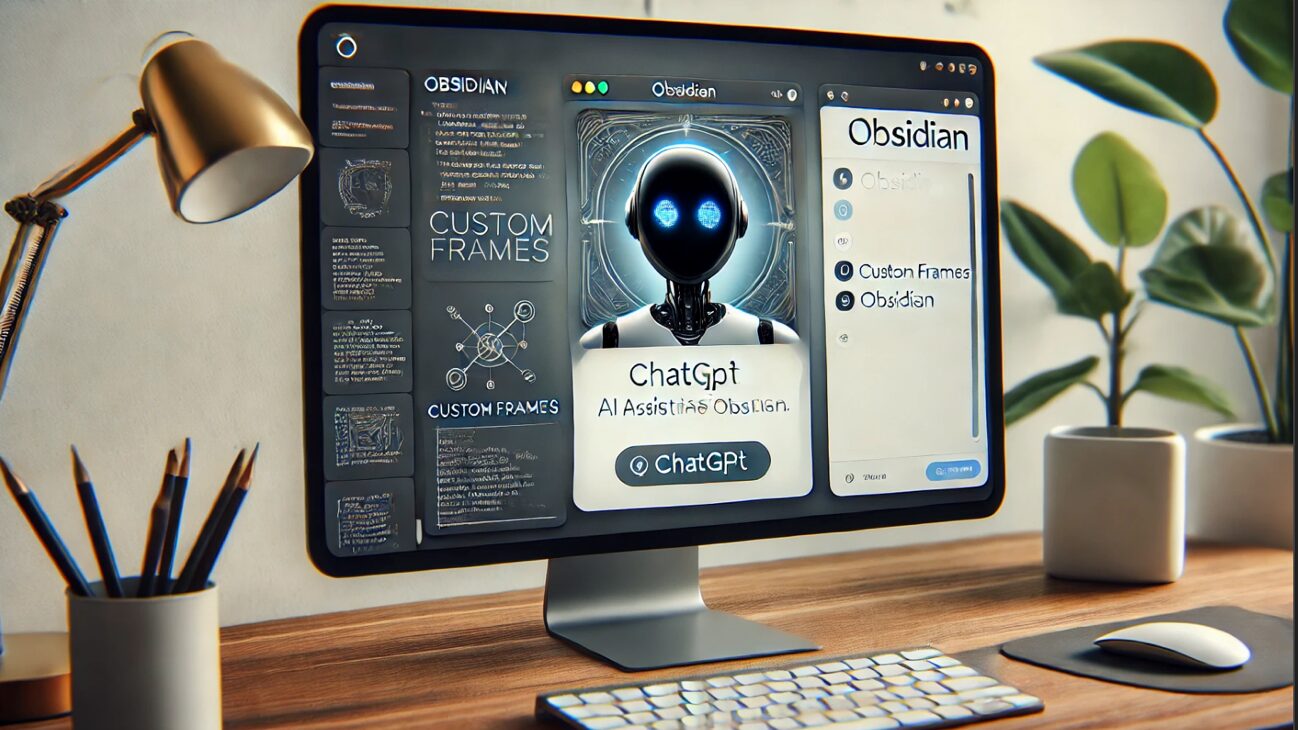

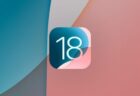
LEAVE A REPLY