まれに、Macがフリーズして応答しなくなる
macOSのMojaveのアップデートでは多くの優れた機能が提供されていますが、ユーザーはバッテリーの消耗などの問題を報告しています
多くのMacユーザーに影響を与えるもう1つの問題は、ログインしようとするとコンピュータ全体がフリーズすることがあると、Serhat Kurt氏はmacReportsに報告しています
対処方法
アプリの強制終了
ログイン後にMacがフリーズした場合、一部のアプリで問題が発生している可能性があり、「Command(⌘)」 + 「Option⌥」 + 「Esc」キーを押し、強制終了アプリケーションメニューを表示し応答のないアプリを選択し、「強制終了」をクリックします
Macをセーフモードで起動
Macをセーフモードで起動します、これは Macのトラブルシューティングで最も一般的な手順の1つでです
- Macの電源を切る
- コンピュータの電源を入れ、コンピュータの電源が入った直後にShiftキーを押したままにします
- ログイン画面が表示されたらShiftキーを放す
- コンピュータがセーフモードでフリーズしない場合は、Shiftキーを押さずに通常どおりMacを再起動してください
macOSリカバリー
セーフモードが助けにならない場合は、macOSリカバリーを試します
- Macの電源を切る
- Macを起動し、すぐに「Command」+「R」キーを押したままにします、Appleロゴが表示されるまでキーを押したままにしておき、Appleロゴが表示されたら、キーを離します
- macOSユーティリティウィンドウが表示されます
- ディスクユーティリティを選択し、「続行」をクリックします
- 「表示」>「すべてのデバイスを表示」を選択します
- 起動ディスクを選択しします
- 次に、「First Aid」ボタンをクリックし、「実行」をクリックします。
- その後、Apple メニューから再起動を選択してMacを再起動します
macOSの再インストール
それでも問題が解決しない場合は、macOSを再インストールです
- Macの電源を切る
- Macの電源を入れ、直ちに「Command」キーと「R」キーを同時に押して、Appleロゴが表示されるようにします
- macOSユーティリティウィンドウが表示されます
- MacOSの再インストールを選択し、指示に従います
(Via macReports.)
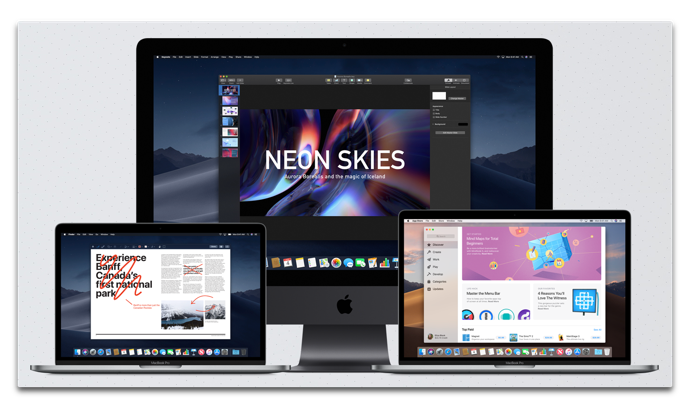


LEAVE A REPLY