【レビュー】Thunderbolt3対応DAS型「Drobo 5D3」- ハードウェア設定

STEP2. Drobo Dashboardのインストール
- ダウンロードした「Drobo-Dashboard-3.1.5.dmg」をダブルクリックします
- 「Install.app」を起動します
- Drobo Dashboardが起動するので「続ける」をクリックしインストールします
- 「機能拡張がブロックされました」とアラートが表示されるので、「”セキュリティ”環境設定を開く」をクリックします
- 「いくつかのシステムソフトウェアの読み込みがブロックされました」に続く「許可…」をクリックします
- インストール完了が表示されるので「再起動」をクリックします
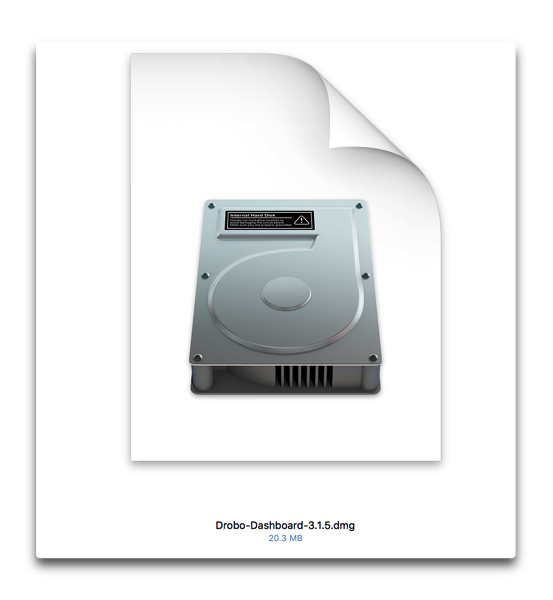
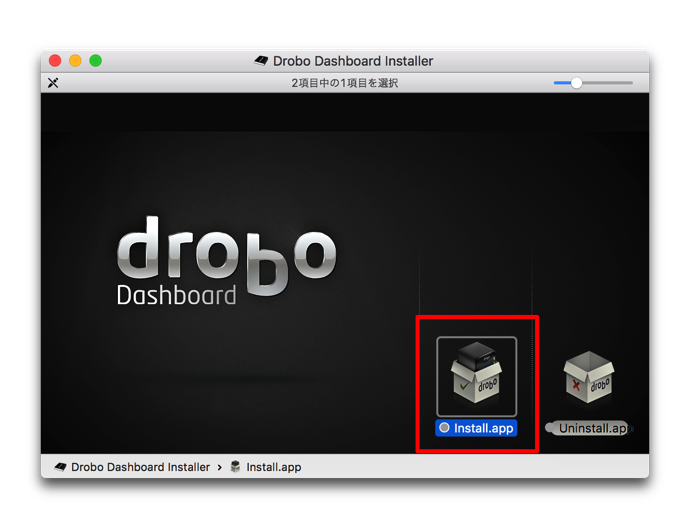
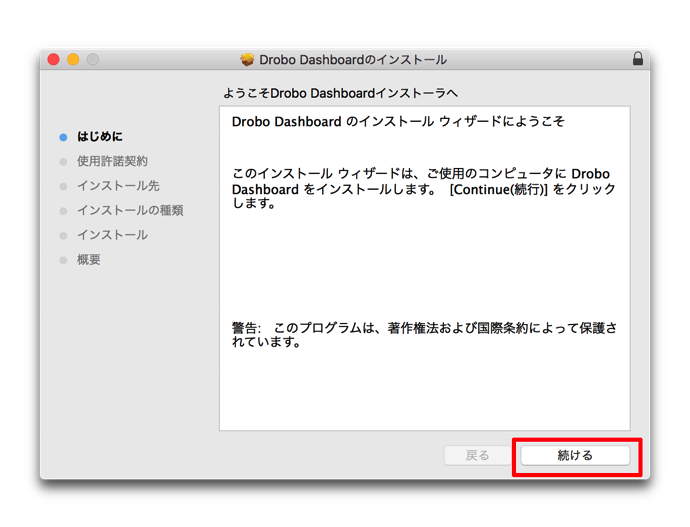
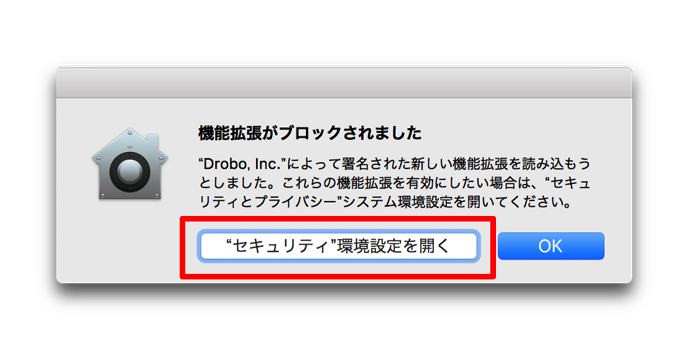
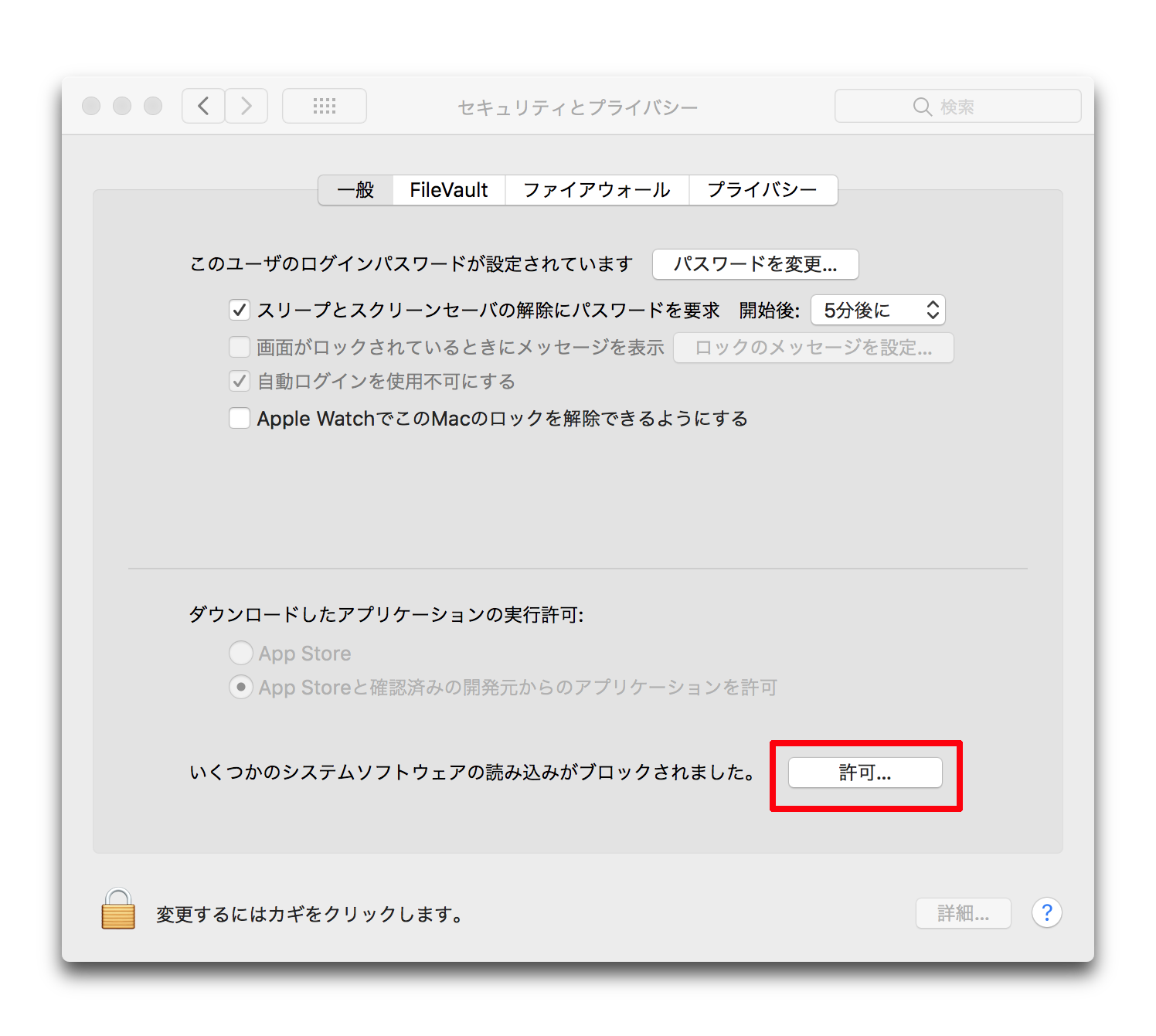
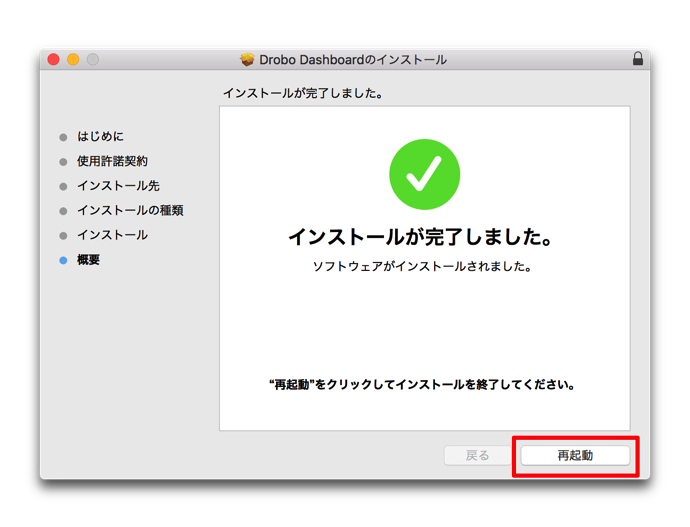
HDDの取り付け
サイトには推奨HDDが掲載されています
今回私は、「WD HDD 内蔵ハードディスク 3.5インチ 4TB WD Red NAS用 WD40EFRX-RT2」を3台にしました
本家、Droboの米国Webサイトには実効容量がスグ分かる計算ツール「Drobo Drive Capacity Calculator」が用意されているのでRAIDがあまり理解できていない私でも簡単に計算できました
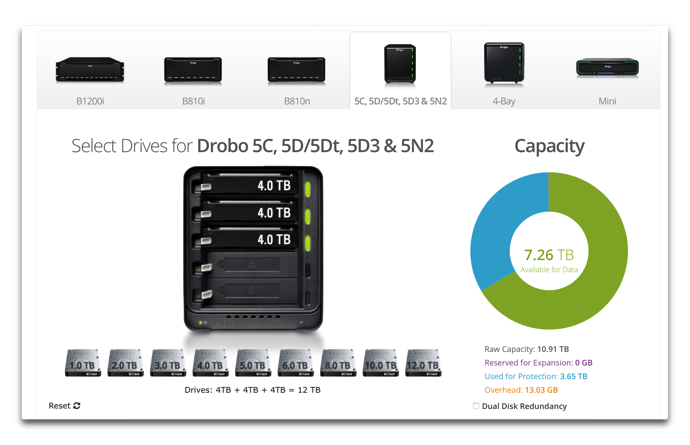
- 前面のパネルはマグネットなので簡単に外せます
- ドライブベイが5つ見えます
- これに上段から順にHDDを奥まできっちり差し込んで行きます
- 4TB3台のHDDを装着することができました、これで7.26TBの容量になります
- Thunderbolt 3ケーブルでiMac 5Kと接続します
- 本体を電源プラグと接続します
- Drobo本体の電源を「オン」にします




HDDをフォーマット
- Macで「Drobo Dashboard」を起動します
- 「Drobo Dashboard」起動後暫く待っていると「Drobo 5D3」が表示されるのでこれをダブルクリックします
- フォーマットのダイアログが表示されるので「はい」をクリックします
- フォーマットは「HFS+」タイプが表示されるので「次へ」をクリックします
- ボリューム名をクリックし名称を付けます
- フォーマットの確認ダイアログが表示されるので「フォーマット」をクリックします
- フォーマットが始まります
- フォーマットの完了が表示されるので「OK」をクリックします
- サイドメニューの「ステータス」を選択すると「システム情報」が表示されます
- サイドメニューの「容量」を選択すると、空き容量や使用容量が表示されます
- MacのFinderのサイドバーのデバイスには登録した「Drobo5D3」が表示されて利用できるようになっています
- 「環境設定」>「共有」で「ファイル共有」を設定しておくとMacBook ProからiMac 5Kを経由して「Drobo5D3」を利用することができます
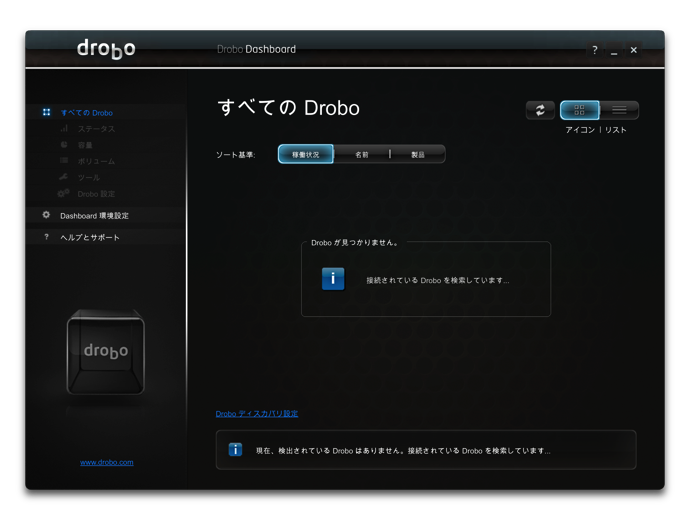

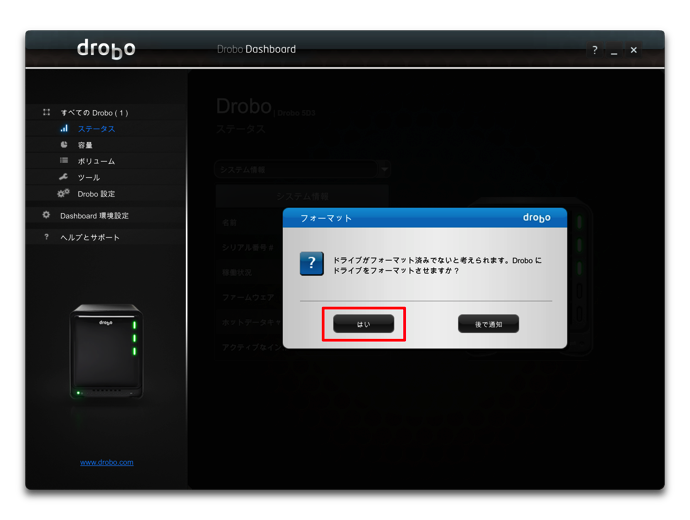
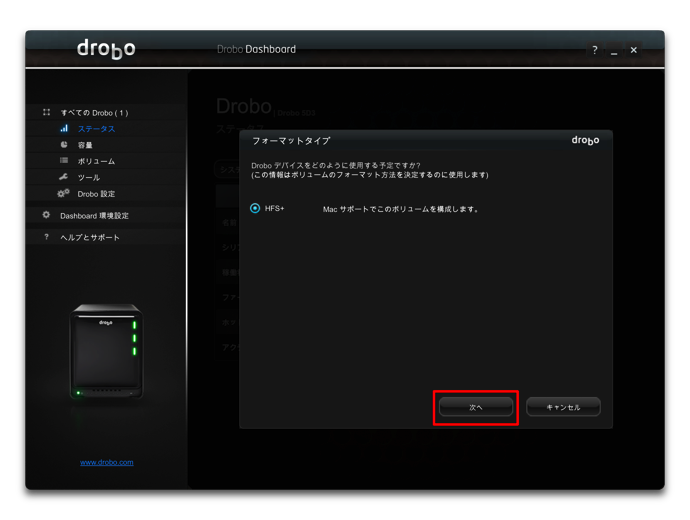
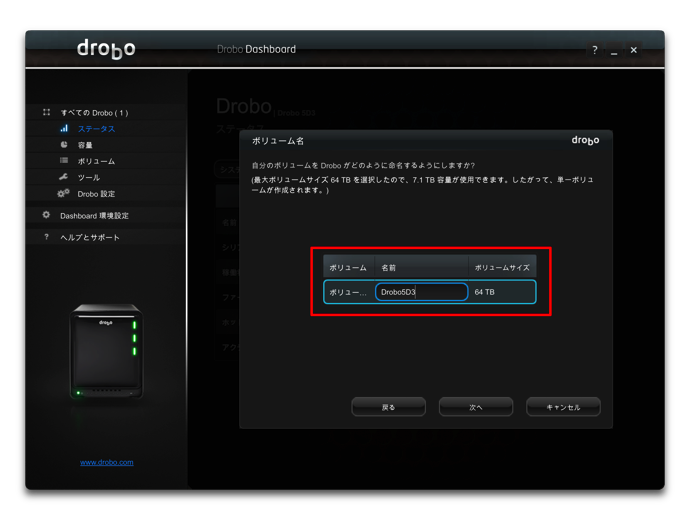
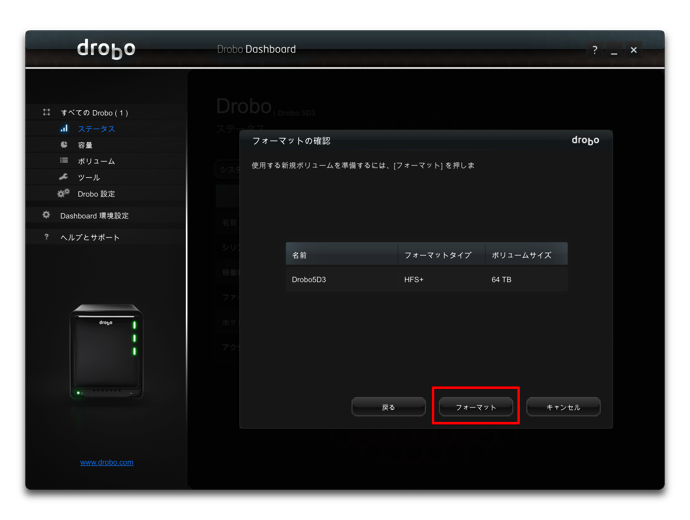
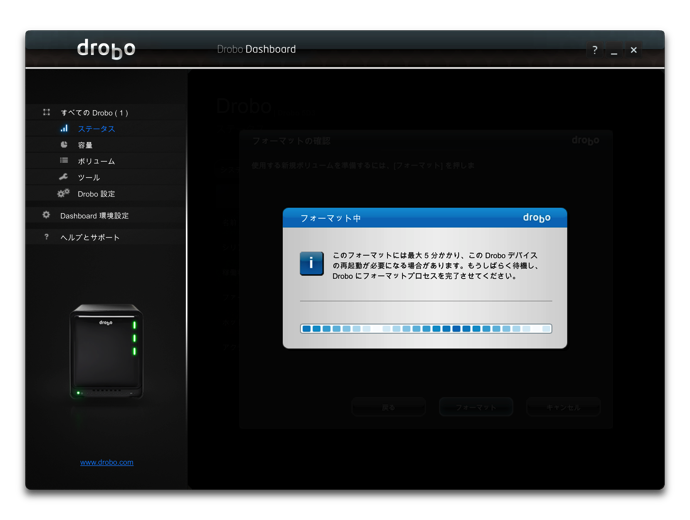
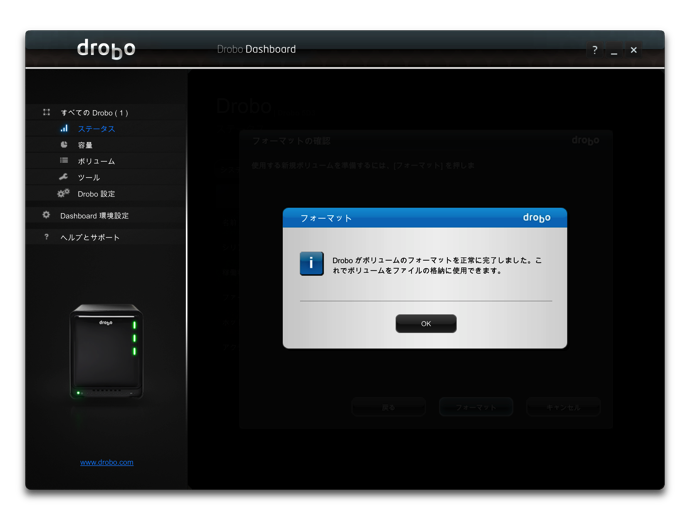

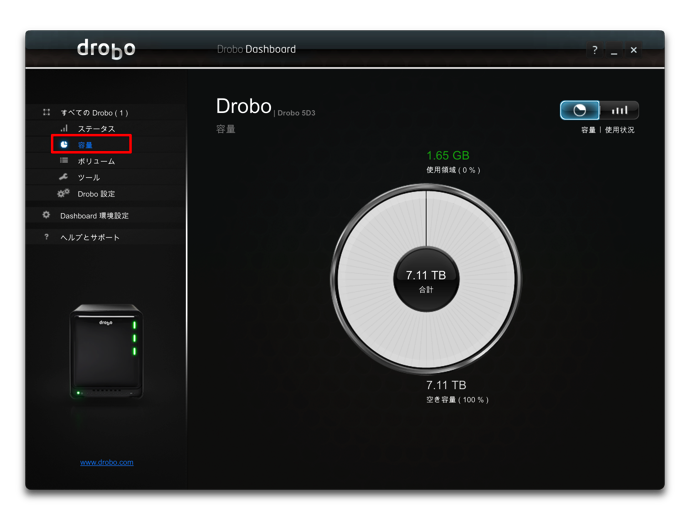
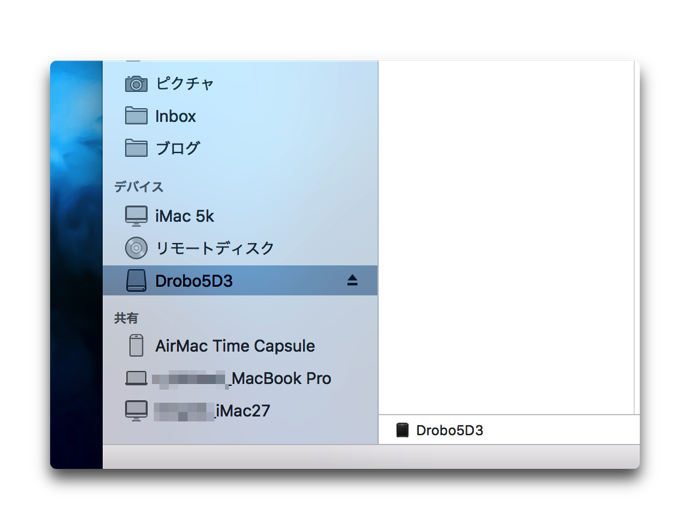
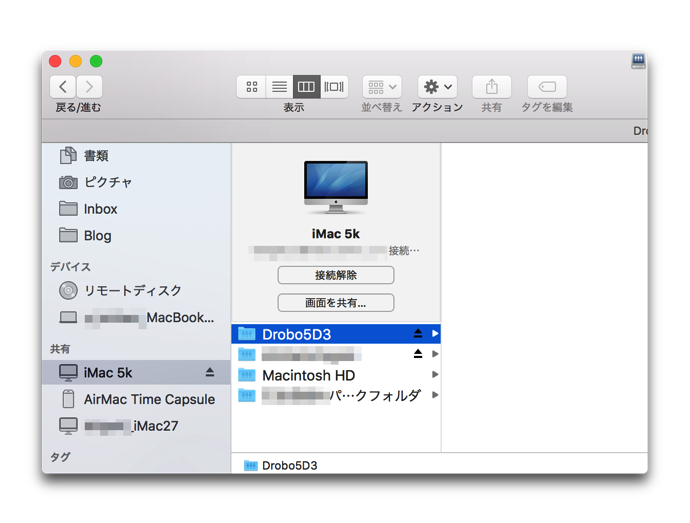
次回は、使い勝手やパフォーマンスを紹介したいと思っています
では、では・・・


LEAVE A REPLY