すべてのMacユーザーが知っておくべき15のターミナルコマンド
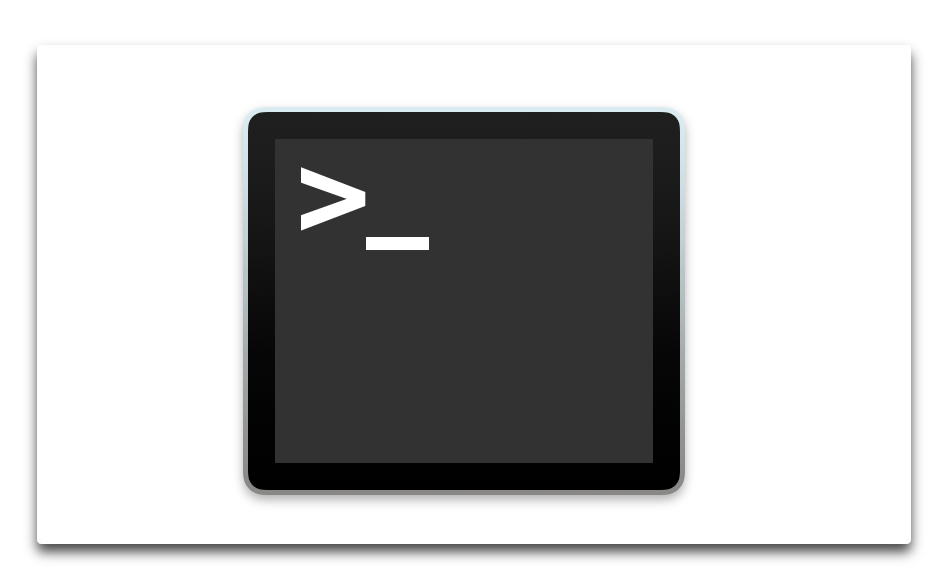
これらのヒント、トリック、およびターミナルフレーズを使用して、コンピュータをカスタマイズ
Macをカスタマイズするためにターミナルで実行できる15の素晴らしいトリック
「ターミナル」アプリケーションは、「アプリケーション」>「ユーティリティ」フォルダから実行できます
Finderを微調整する
隠しファイルを見たり、クイックルックテキストをコピーしたりしたいですか?Finderの外観や動作を変更するためのコマンドがいくつかあります
1. 隠しファイルとフォルダを表示する
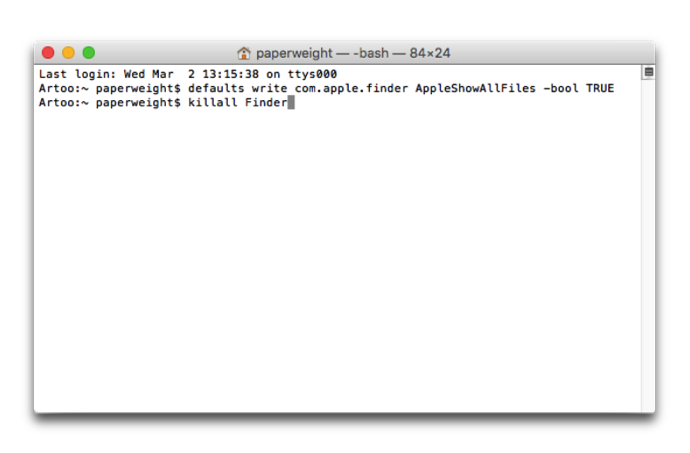
OS Xが提供するすべての隠しファイルとフォルダを表示したいのですか、隠しファイルが見つからないだけですか?ターミナルでこのコマンドを使うだけです:
defaults write com.apple.finder AppleShowAllFiles -bool TRUE
killall Finder
すべてのファイルを再表示するには、TRUEをFALSEに変更します
2. ファイルの内容を表示する
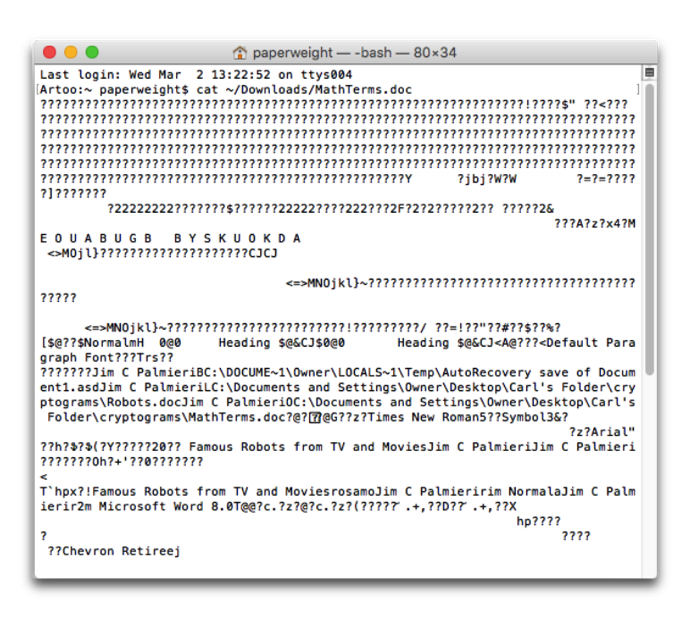
ファイルが壊れていたり、パッケージ内に何かが隠されている疑いがある場合は、Terminalに強制的にオープンすることができます。次のコマンドを使用してください
cat ~/enter/file/path
警告:写真を開くときやテキスト以外の文書を開くときは、テキストがぎこちなく表示される可能性があります
3. ある場所から別の場所にフォルダの内容をコピーする
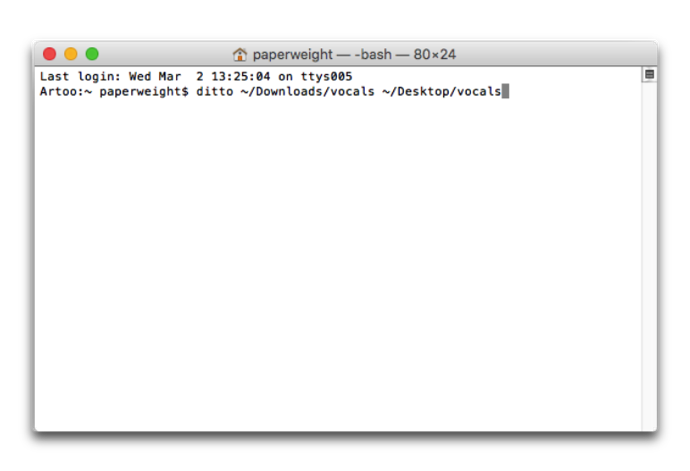
もちろん、任意のファイルを新しい場所にドラッグしてコピーすることはできますが、プロセスを簡素化してフォルダの内容全体を別のフォルダに自動的にコピーする場合は、この簡単なターミナルトリックをチェックします
ditto -V ~/original/folder/ ~/new/folder/
4. ブラウザの外部にあるファイルをダウンロードする
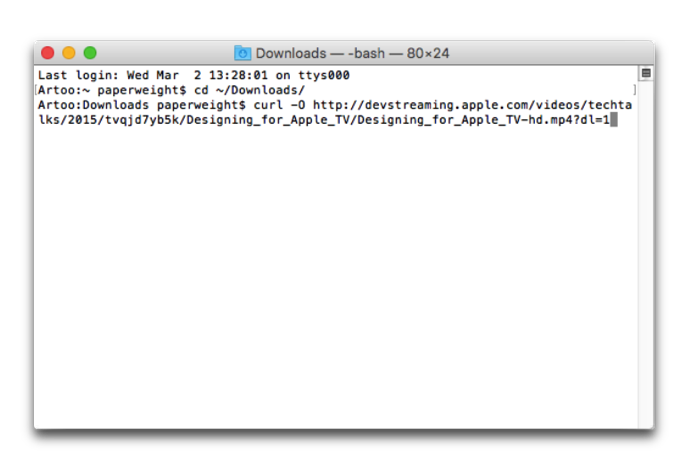
ファイルへのURLがあり、Safari、Firefox、またはChromeを使用してダウンロードする場合、次のコマンドを使用して、Terminalを実行できます
cd ~/Downloads/
curl -O http://www.thefilename.com/thefile/url.mp3
最初のコマンドは、現在のターミナルの場所をダウンロードフォルダに移動し、2番目のコマンドはファイルをWebからそのフォルダにダウンロードします
スクリーンショットの変更
スクリーンショットの見た目を変える
5. スクリーンショットのファイル形式を変更する
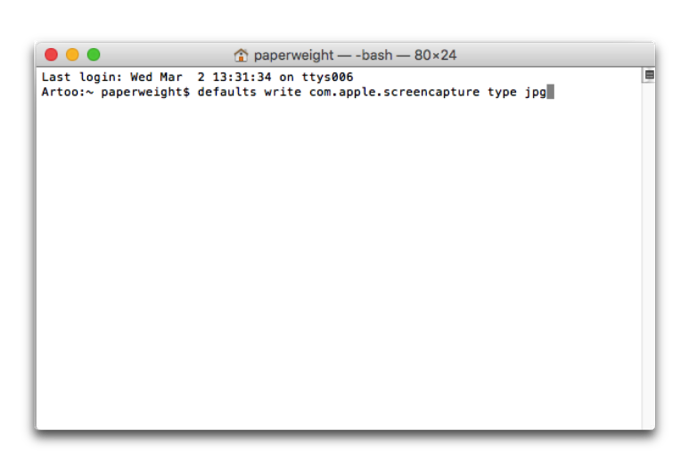
このターミナルコマンドを使用すると、スクリーンショットのファイル形式を変更できます
デフォルトではPNG形式で保存されますが、PDF形式、JPG形式などで保存することもできます
defaults write com.apple.screencapture type jpg
6. スクリーンショットのドロップシャドウを無効にする
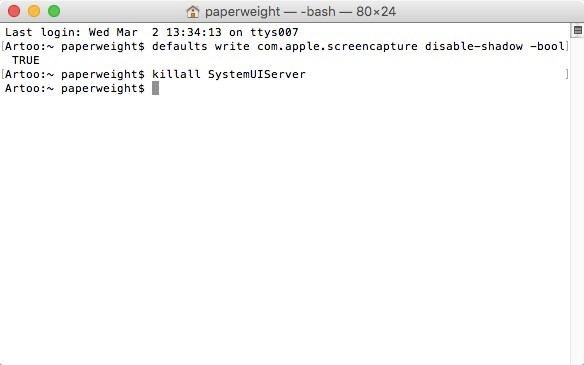
このコマンドはスクリーンショットのドロップシャドウを無効にします
$ defaults write com.apple.screencapture disable-shadow -bool TRUE
killall SystemUIServer
7. スクリーンショット用の新しいデフォルトの名前体系を作成する
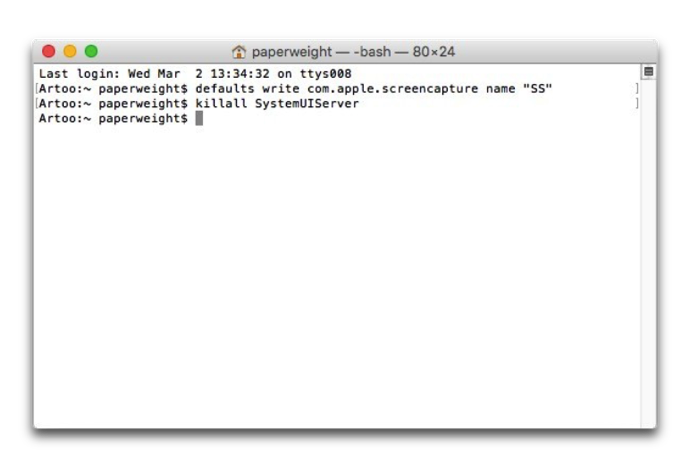
Appleがスクリーンショットを保存するために使用するフレーズのデフォルトは、 [日付] – [時間]ですが、「スクリーンショット」はあなたが好む任意の言葉に変更できます
defaults write com.apple.screencapture name “New Screen Shot Name”
killall SystemUIServer
デフォルトに戻すには
defaults write com.apple.screencapture name “”
killall SystemUIServer
8. スクリーンショットの場所を変更する
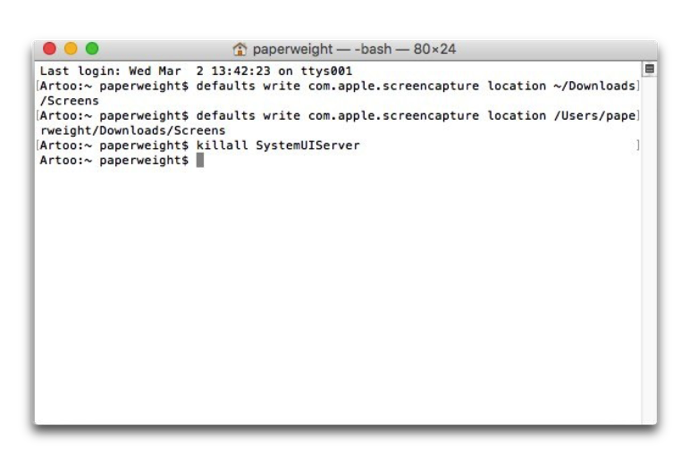
スクリーンショットは、デフォルトでデスクトップに保存されますが、任意の場所に保存できます
defaults write com.apple.screencapture location ~/your/location/here
killall SystemUIServer
手動でファイルのパスを入力しない場合は、「location」と入力した後に、ターミナルウィンドウの上にFinderで選択したフォルダをドラッグすることもできます
続いては「システムの変更」と「Dockを変更する」に関してです

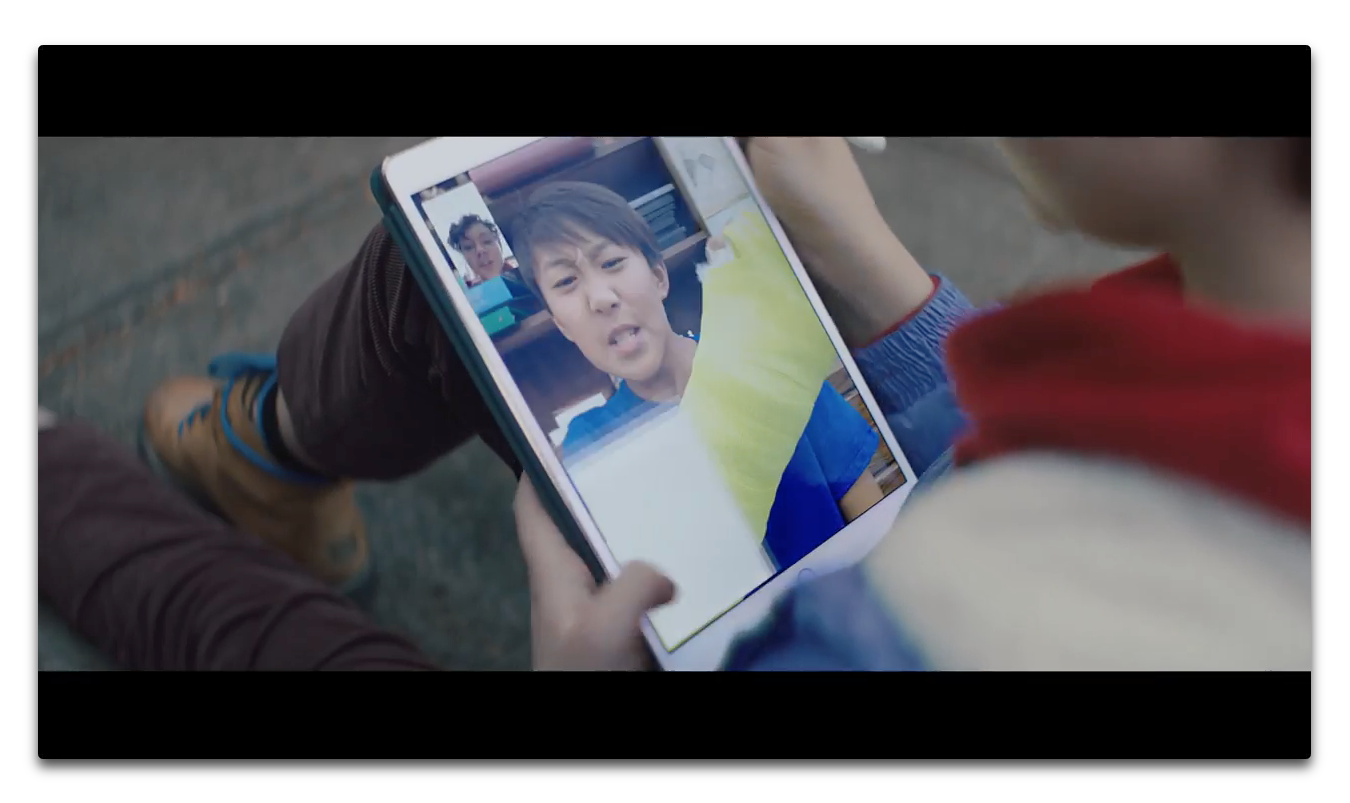
LEAVE A REPLY